-

With their affordability and no subscription fees, Affinity Designer and Photo are great options for graphic designers on a budget.
The main difference between the two programs is that Affinity Photo is focused on raster image editing while Affinity Designer is mainly used for vector-based design work.
If you've ever tried to learn how to draw in Affinity Photo and Designer, probably you've heard about graphics tablets and that you can't really draw digitally without one.
A mouse can only do so much, A graphics tablet with pen can help you organically draw over your illustrations and take your photo editing skills to the next level.
Finding the best drawing tablet for Affinity Photo and Designer can be a little difficult, because of an abundance of choices available in the market.
In this article, we will explore the important characteristics that are desirable if you would like to buy any tablet to be used with Affinity Photo and Designer software.
What is the difference between Affinity Photo and Affinity Designer?
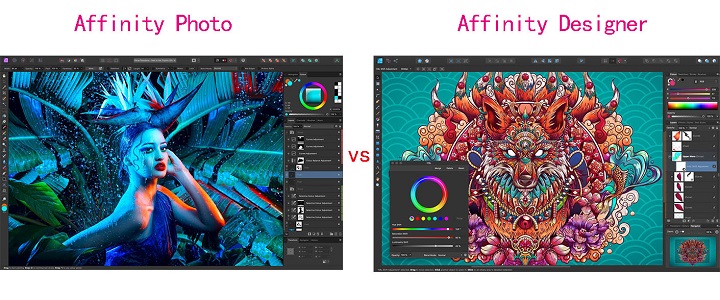
These are two powerful pieces of software from the same family, and share a lot of features, but they serve different purposes.
Affinity Photo is a raster graphics photo editor specifically designed for digital photography, while Affinity Designer is a vector graphics editor suited to illustrations, line art, UI design and web design.
In terms of features, Affinity Photo offers sophisticated image processing tools such as RAW editing capabilities, tone mapping, HDR merging, panoramic stitching and retouching tools. It also has dedicated layers and masking tools that make it perfect for advanced photo manipulation.
Affinity Designer provides professional vector drawing tools with editable text paths and shapes plus support for SVG export. You'll also find awesome features like the ‘Pen Tool' to create custom curved paths, advanced path manipulation and bezier curves.
Whether you choose Affinity Photo or Affinity Designer will depend on the type of work you want to do, but both are extremely powerful art software that provide all the tools necessary for professional-level results.
Why get a drawing tablet for Affinity Photo and Designer ?
As graphic designers we're accustomed to designing with a keyboard and mouse, but sometimes a task or design requires the precision of a freehand tool, and this is where a drawing tablet comes in handy.
Precision & Sensitivity: Unlike the mouse, drawing tablets are designed to capture the subtle nuances of pressure, tilt, and direction.
Both Affinity Photo and Designer applications support stylus pressure to vary a property such as stroke weight as you draw.
Natural Drawing Experience: drawing tablets, especially pen displays, with natural strokes and gestures, Emulating the tactile feel of paper, these devices bridge the gap between traditional and digital mediums.
A mouse can never mimic a pen or brush the way a graphics tablet can, as you have to rely on clicks and drags.
Customizable Workflow: Graphics Tablets often come with customizable shortcut buttons, optimizing the design process.
These can give you quick access to things like colors and rotations, if you map them to the corresponding functions in your application.
Ergonomic Comfort: Long hours become less taxing with ergonomically designed pen tablets that prioritize the user's comfort.
While mouse is used in one hand position that's put some strain and hurts on it, and can be get your hand cramped if used for a long time.
Efficiency: A mouse uses a relative coordinate system; the pointer only moves relative to where the mouse was sitting before you pushed it.
A pen tablet uses absolute coordinates by default; the cursor jumps immediately to the tablet coordinates where you land the stylus.
Since graphics tablet allows you to point at any point of the screen very fast, it cannot just make you draw or retouch comfortably, but faster as well.
Personalization: Modern tablets and displays allow users to adjust settings to suit their unique style and preferences.
How to choose a tablet for Affinity Photo and Designer ?
If you're thinking about getting a drawing tablet to use with Affinity Photo or Designer, these simple tips will help you choosing your Tablet a lot better.
1. Tablet Types
You have basically three choices: a pen tablet, a pen display, or a standalone tablet.
Pen Tablets without screen
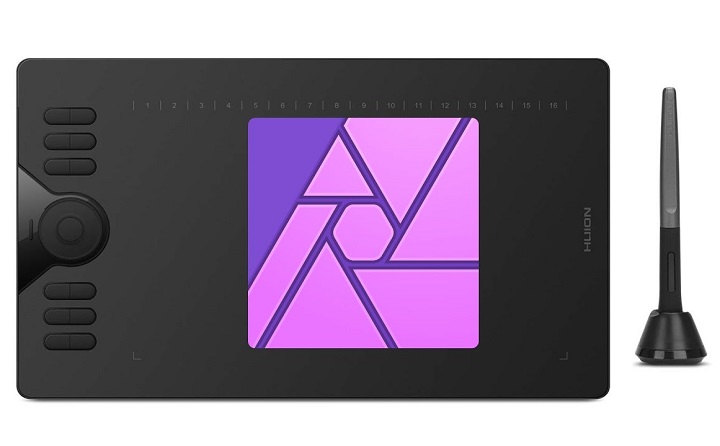
Pen tablets come in the form of a thin flat surface that corresponds to a computer screen. The matching stylus or pen is used for input and to control the movement of the cursor.
You look at your computer screen while drawing on the tablet surface, this takes a while to get used to, require great hand eye coordination.
Non-screen graphics tablets for starers are generally more portable, durable and cost-effective than screen tablets.
Tablets like Wacom Intuos, Huion Inspiroy and XP-Pen Deco series offer a range of sizes and features in this category.
Drawing Tablets with screen
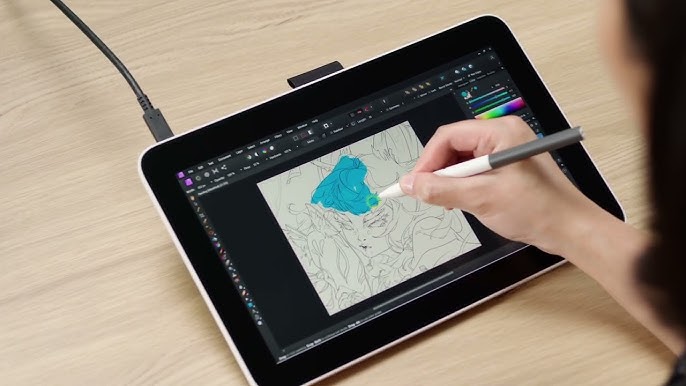
Drawing pads with screen, commonly referred to as pen displays, allow users to draw directly onto the screen.
This immediate visual feedback fosters a more intuitive and natural drawing experience, mimicking traditional pen and paper.
These tablets often come in various sizes, resolutions, and sensitivity levels, catering to different user preferences and professional requirements.
Tablets like Wacom Cintiq, Huion Kamvas and XP-Pen Artist are popular options in this category.
Standalone Pen Tablets
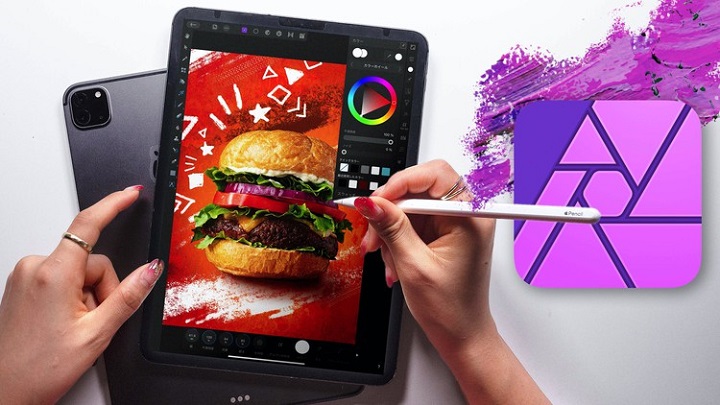
Both of two types above need to be plugged in a computer to work. Standalone graphics pads like ipads allow you to draw on the screen, they don't need to be attached to a computer.
This type of tablet is compact, light and cordless, it's easy to hold, manipulate and portable to carry.
You can use them while doing small drawing project or when on a trip. However, this device can be a little expensive for designers.
2. Tablet Size
Generally a smaller tablet area needs less pen movements but more portable whereas a larger tablet area requires accordingly longer ways for the pen.
However, If the tablet is too small, then it turns to get useless because you will feel a little cramped and can't work precisely.
3. Pressure sensitivity
Pressure sensitivity determines how much you can vary the width of the lines you paint.
This is done by applying different pressure on the tablet surface.
The more pressure sensitivity a graphics tablet has. The more you will be able to vary the size of your strokes with pressure.
Most modern tablets range from 4,096 to 8,192 levels of sensitivity, the more the better.
4. Tilt sensitivity
Tilt Sensitivity, or Tilt recognition is a digital tablet feature that allows the device to perceive the angle of the digital pen over the tablet surface.
This is pretty useful, as it allows you to create more realistic and natural brushstrokes, getting closer to the behaviour of a real pencil.
5. Stylus Pen
The Apple Pencil, surface slim pen 2, along with a few third-party styluses, comes with built-in lithium battery, needs to be charged. Plus, you'll need to purchase these separately.
Wacom, Huion, XP-Pen and other professional drawing tablet brands, includes a stylus with your purchase. Moreover, these pens are battery-free, so there's no charging needed and you can use them anytime, anywhere.
6. Brand
One of the best brands overall for drawing tablets is the Wacom brand. Wacom specializes in tablets and provide a large range of products from items for professionals to beginners.
Wacom Pen tablets are high quality but very pricy, numerous competitors have emerged over the past decade, several of whom like huion and xp-pen now offer great options that provide similar performance for much less money.
As for Standalone Tablets, The leading examples fall into three main ranges: Samsung's Galaxy Tab (Android), Apple's iPad Pro and Microsoft's Surface Pro (Windows). There are alternatives, but these are the best.
7. Operating System Compatibility
Affinity Designer and Affinity Photo are both available for Windows and MacOS, as well as iPadOS. There is no Android, chrome OS and Linux version.
Luckily, Almost all drawing tablets are compatible with both Windows and Mac OS devices, so don't need to worry about that.
Plus if you want to use a standalone tablet, you will either need to get a windows tablet (surface pro) or an iPad.
How to Use drawing tablet with Affinity Photo and Designer ?
After connecting the pen tablet, the correct drivers must be installed. Because it allows your computer to interact with pen tablet.
Look for the drivers made for your individual model on the manufacturer's website. Restarting the computer after that is also important!
The tablet should function once the drivers have been installed. For example, the cursor should move in sync with the pen's tip.
The tablet driver also allows you to map whether the range of the pen input (as a mouse) is mapped to a single screen or to all screens. It also allows you to customize the buttons on the tablet.
In addition, A number of Affinity tools and settings can be used to provide perfect precision when using a pen tablet.
When drawing with a pen tablet, the Pen Tool, Vector Brush Tool and Pencil Tool stroke's variable width lines will automatically match the level of pressure applied. This can be controlled by adjusting the pressure sensitivity or pressure profile settings.
When using the Paint Brush Tool, a number of controller options on the Brushes panel can also be adjusted to work alongside your tablet pen.
Pen Pressure not working in Affinity Photo or Designer ?
If you're on Windows OS, The troubleshooting solutions mentioned below should work regardless of the brand of your tablet, e.g. Wacom, Huion, XPPen, Ugee, Parblo, Veikk, Xencelabs, Gaomon, etc.
1. Disable Windows Ink
Affinity Photo or designer's default settings requires Windows Ink enabled for pressure sensitivity to work. You can choose to have Affinity Photo or designer not use Windows Ink.
In the tablet driver's settings, under Tablet Input Method, disable Windows Ink and choose "High Precision" in Affinity as Tablet input preferences. Restart Affinity Photo or designer.
To choose "High Precision" in Affinity software, From the Edit menu in Affinity Photo or Designer, select Preferences.
On the Tools tab, under Tablet input method, select one of the 3 available input methods: Low Precision, High Precision, and Windows Ink.
2. Enable Windows Ink
This solution is the opposite of the earlier fix.
In your tablet driver's settings, enable Windows Ink under the pen settings.
Then select "Windows Ink" in Affinity as Tablet input preferences. Restart Affinity Photo or designer.
When Windows Ink is enabled, text cannot be selected with cursor, clicking on icons on the taskbar doesn't do anything, scroll bar's movement is reversed.
This solution is not as good as first one due to Windows Ink behaviour with other tasks.
Do you need a drawing tablet for affinity publisher?
Affinity Publisher is a powerful software for desktop publishing, which allows users to create stunning layouts and designs for print or digital media.
If you are mainly using Affinity Publisher, InDesign or other software, to make the layouts, in this case you may not need a graphic tablet.
Conclusion
As an artist or a designer, the tools that you use are important.
A drawing tablet allow you to seamlessly use the Affinity Photo and designer, allowing a level of precision and versatility that a mouse can't achieve.
Many artists enjoy using digital pen to create wonderful works of art along with editing pictures easily.
There are plenty of options out there for artists. It all boils down to what your preferences, needs and budget are.
If you've got a small budget to start with, pick something cheaper from our list and start with that.
As you grow, you can upgrade to something a little more loaded with features.
Source: https://pctechtest.com/drawing-tablet-for-affinity-photo-and-designer
 your comment
your comment
-

Want to get serious about digital art? Want to upgrade from a non-screen tablet, a small pen display, or an old wacom cintiq model?
The 24-inch pen display monitor is a great tool for professionals and mid-level artists who want to take painting to the next level and draw directly on the big screen.
XP-Pen Artist 24 Pro is what many artists calls a budget alternative to the Wacom Cintiq Pro 24—a much more expensive and feature-rich tablet for the pro market.
Which one has better screen quality, best drawing experience & longer life span? and Which one is worth buying? Is Wacom Cintiq really better than XP-Pen Artist?
In this article, we would discuss the key differences between them and help you decide which one will fit your needs better.
Wacom Cintiq Pro 24 vs XPPen Artist 24 Pro Comparison– which one is worth buying?
Taking a closer look at the specifications of the two tablets, it gets easy to spot the key differences between them.
Below is a more in-depth analysis, These will help us better understand the pros and cons in each case.
Design and Build Quality

XP-Pen Artist 24 Pro is composed of a vast 23.8-inch glass screen, side buttons and an immense adjustable stand. Build quality is great and doesn't look and feel cheap.
The massive Wacom Cintiq Pro 24 feels robustly built and features a clean “minimalist” design aesthetic. You will notice that there is a lot of empty space around the 23.6-inch screen (bezels).
This leads to the tablet taking a lot more space on your table. But it's also incredibly comfortable to lay your arm on, and you can travel the full surface of the display without interrupting your pen stroke.
Cintiq Pro 24 has no ExpressKeys built into the sides like the Artist 24 Pro does. It also doesn't include an adjustable stand instead 2 folding legs at the back that will raise it up to a 20 degree angle.
Both tablets are big and heavy, less portable. If you're going to invest into a graphics tablet this size, make sure you have sufficient desk space to accommodate it.
Screen Resolution, Brightness and Color Gamut
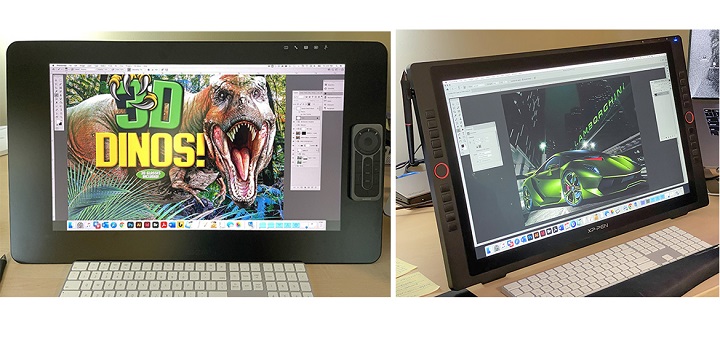
Artist 24 Pro features an IPS display with 2K (2,560 x 1,440-pixel) resolution at 123 PPI, 250 nits max brightness, 16.7M colors and 90% Adobe RGB color gamut.
The screen looks nice and sharp, Colors are bright and vibrant. you can zoom around and work on the small details of your art.
However, the Cintiq pro 24's display offers higher 4K (3840×2160-pixel) resolution at 188 PPI, a billion colors, 350 nits max brightness, and covers a wider color accuracy of 99% Adobe RGB.
This means sharper and truer color representations illustrations, photographs, and video on Cintiq Pro 24.
In addition, Wacom Cintiq Pro 24 comes with a screen calibrated in the factory, meaning that you don't have to mess around with calibration hardware.
You will likely need to perform some calibration with the XPPen Artist 24 Pro, the same as you would for a monitor.
Screen Lamination
Cintiq Pro 24's screen is fully laminated, This means an improved display quality, reduced glare, wider viewer angle, more accuracy (no cursor offset/parallax from the pen tip), and better overall usability or user experience.
In contrast, Artist 24 Pro does not come with a laminated screen, But parallax is improved with newer screen technology, which is very minimal. After calibration, you can get the pen cursor to appear directly beneath the pen tip.
Surface Texture
Surface texture makes a huge difference in your drawing experience.
This is one of the main differences between the two tablets.
Cintiq Pro 24 has a matte etched glass surface, whereas the Artist 24 Pro uses a matte screen protector.
The etched glass will have a bit more paper-like texture, and even less slippery. Matte screen protectors are less durable, and have a much slicker feel.
Multi-Touch
It is worth noting that the XPPen Artist 24 Pro is not a touch screen.
There are two models of the Cintiq Pro 24, with and without multi-touch. The touch version costs $500 more than its sibling.
The most useful gestures were two-finger actions: pinch to zoom in / out and rotating the canvas. These two commands worked almost flawlessly.
But any action that required more than two or three fingers became quite cumbersome. of course you can always disable them by press the button.
Wacom Pro Pen 2 vs XPPen PA2 Stylus

Wacom Pro Pen 2 and the XPPen PA2 stylus look very similar to each other. They both have a rubber grip at the front body for a better hold.
Wacom pen has two buttons on the side and an eraser at the back whereas XPPen stylus has two side buttons with no eraser at the back.
XPPen Pa2 stylus is light and more front heavy. Wacom pen is more back heavy and more heavily weighted in general.
Both styluses are battery-free, doesn't require charging, supports 8,192 levels of pressure sensitivity and 60 degrees of tilt recognition.
This means that it's easy to draw a line that smoothly varies between thick and thin as pressure is applied—or not—much like a brush.
The main difference was that XPPen PA2 stylus seems to take slightly more initial activation force than Wacom to draw, Tilt sensitivity is also sometimes a bit flaky.
In contrast, Wacom Pro Pen 2 feels more natural and accurate, it responds more predictably to the pressure you apply to it.
Overall the XPPen PA2 is a good stylus, but the Wacom Pen offers better drawing experience.
Shortcut Buttons
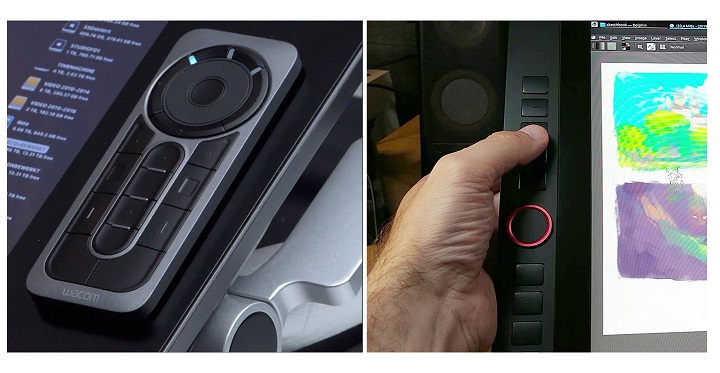
The Artist 24 Pro has two sets of keys, a red roller wheel and ten buttons on each side, making life equally convenient for lefties, righties, and the ambidextrous.
They mirror each other, so there are a total of 20 programmable keys and 2 dials. These are all on the outside, slightly raised.
The Cintiq Pro 24 has no Express Keys, But it comes with a wireless Express Key Remote via 2.4GHz Wifi.
This hand-held device provides 17 programmable shortcut function keys while working. There's a rotation wheel at the top that allows zooming in and out (or other customizable functions).
The remote is perfectly balanced for either right or left-handed people. It will magnetically stick to either side of the display keeping it handy at all times.
Compatibility and Connectivity
Both Cintiq Pro 24 and Artist 24 Pro are compatible with the popular operating systems Windows, Mac and Linux. They works well with a multitude of software packages that range from popular professional suites such as Photoshop and ZBrush, to freeware such as Krita and Blender.
The Cintiq Pro 24 and Artist 24 Pro can be connected as a display through HDMI, or USB-C, if your computer supports the ports.
If you are connecting the display through HDMI, you'll also need to connect one cable for power, and an additional USB-A cable for the pen data transmission, total 3.
The USB-C connection only requires 2 cables: a single USB-C cable + one cable for power.
Drivers & Software
Both units come with windows, mac and linux drivers to communicate with your computer. You need to download them from their official site.
The driver from Wacom is one of the most reliable options on the market. It comes with some advanced shortcut controls that are easy to understand and quick to setup.
The driver from XPPen may not be as advanced as the Wacom driver and may count more issues in some cases. but nothing you couldn't work around or just ignore.
XPPen driver has plenty of customization options. You can use it to customize physical shortcut buttons, calibrate the onslaught of the pen and screen, set the work area and export / import your settings.
Something we did notice is that both Wacom and XPPen driver software have 3-point calibration for the stylus' pressure sensitivity, which is great to get your pressure just right.
Tablet Stand & VESA Mount

The size of these 2 tablets are massive, so be prepared to make a bit of desk space available.
If you don't have much desk space, you might need to buy a VESA mount or arm to hold up the monitor in a comfortable position to draw on.
Artist 24 Pro's adjustable stand is strong, wobble-free, and already attached. Both the stand and bottom of the display have rubber feet to help prevent slipping on a desktop—a thoughtful touch.
The stand uses a standard 100 x 100 mm VESA mount, so it can be easily removed for attaching the display to a VESA arm mount if desired.
Even though Cintiq 24 Pro does come with the 2 legs to help prop it up, it’s still not enough. Having to hunch over when you draw/animate does numbers on your back.
Luckily, An optional $500 Wacom Ergo stand or $400 Wacom Flex Arm is available - It has an unique 80x495mm hole pattern at the back.
Wacom Ergo stand has raise, tilt and rotate mechanisms for adjustable positioning, so you can change angles easily while working on complex illustrations.
The Flex Arm allows the Cintiq Pro 24 to be positioned just about anywhere you want at any angle you want.
Wacom Pen Stand vs XP-Pen Pen Holder

Cintiq Pro 24, comes with a pen stand, which is shaped like a donut. It allows you to keep your stylus in a horizontal or vertical position when not in use.
Opening the top cover you get a total of 10 extra pen tips: 6 standard and 4 felt. There's also an extra pen holder that snaps to the top of the display.
With Artist 24 Pro, you get a cylindrical pen holder, which works as a pen storage.
The front cap of the pen holder works as a pen stand, while the rear cap of the pen holder provides safe storage space for 8 extra standard Pen nibs.
There's also a small plastic pen slot that screws into the side of the tablet to hold the stylus safely.
Cooling
There is an intermittent fan regulates the temperature of the Cintiq 24 Pro. The fan speed varies depending on the demands placed upon the monitor. Fan is quite loud at times.
XPPen Artist 24 Pro has no fans, so it is quiet with zero fan noise, which will certainly help users stay concentrated without the droning.
Price
The Artist 24 Pro retails for about $899 USD and Wacom's Cintiq Pro 24 sells for $1,999! That's quite the price jump to account for.
So let's just get this right out in the open. There are a lot of people who are looking for cintiq alternatives as Wacom's tablets are expensive.
Besides,The Huion Kamvas Pro 24 (4K) with cheaper price is also really excellent and almost as good as wacom cintiq Pro 24.
Related Posts: XPPen Artist 22R Pro vs Wacom Cintiq 22 Comparison, Wacom Cintiq Alternatives, PDF Annotating Tablets.
Conclusion
While it may be bigger than you'd need, The 24-inch pen display is generous enough to feel the freedom of drawing and move your hand with the pen around the screen without any problem.
The Wacom Cintiq Pro 24 simply outdoes the XP-Pen Artist 24 Pro in all aspects because it offers extra features like multi-touch, higher pixel density, longer warranty - 2 vs 1 year, etc.
Only downside is that it's expensive. If you're a serious artist, designer or 3D modeller, and money is no object, you'll struggle to do better than the Wacom Cintiq Pro 24.
The XP-Pen Artist 24 Pro offers amazing value for the money, with everything you'd need to take the next big step in their creative journey. And the price is more than acceptable for most artists.
Ultimately, It really depends on your budget, preference, needs and skill levels. We noticed that for many beginner artists using the Cintiq Pro 24 is unnecessary. Some of them don't even use the advaned features.
We look forward to seeing how Wacom, and XP-Pen will continue to grow their product line with graphic displays that can attract larger demographics.
Source: https://pctechtest.com/wacom-cintiq-pro-24-vs-xppen-artist-24-pro
 your comment
your comment
-

If you're a pro and do art on the computer, you need a drawing tablet with screen. But a small pen display feels cramped for drawing larger images, requiring a lot of zooming.
There is something really cool to having a giant display tablet to draw on, Which gives you a lot of drawing area to draw to your heart content.
If you have the budget, getting a 24-inch pen display would be terrific. Whether you draw with your wrist or with your arm, this drawing area is more than enough for you for the most part.
Far and away, the biggest name in the drawing tablet space is Wacom and the Cintiq Pro 24 is the Rolls-Royce of display drawing tablets.
Huion usually covers the budget-end of the graphics tablet market, and the Huion tablet that most closely competes with the Cintiq Pro 24 is the popular Kamvas Pro 24 which supports 4K.
Despite how the two device appears too similar, there are quite many differences between them.
One may be wondering whether getting the more affordable Kamvas Pro 24 is the best choice, or whether you will need or benefit from the more features Cintiq Pro 24 offers.
Wacom Cintiq Pro 24 vs Huion Kamvas Pro 24 Comparison: What are the main differences?
In this article, we did a detailed side by side analysis – comparing every single major and minor detail of the tablet. then you will know exactly which tablet is the best on your own.
We will look at the design, some of the specs & screen resolution, the pen, including pen pressure sensitivity, screen parallax, drivers, price and much more.
Design and Build Quality

When it comes to design both the tablet follows a minimalistic design, feels strong and sturdy. The tablet itself is all black quality plastic with a front glass screen.
The different thing is the overall size. The Wacom is bigger - it has a lot more bezel area around the screen. The one on the Huion is a lot smaller and looks more like a monitor.
After using both it is better to have that larger bezel area around the screen to rest your hand on when drawing near the edge.
On the tablet back you have two fold-out tablet legs, VESA mount as well as a number of ports for connectivity.
The main con of a Cintiq pro 24 or a Kamvas Pro 24 is its weight and bulk. Both devices are quite heavy and big —especially compared to smaller pen display, so less portable.
Screen Size and Resolution
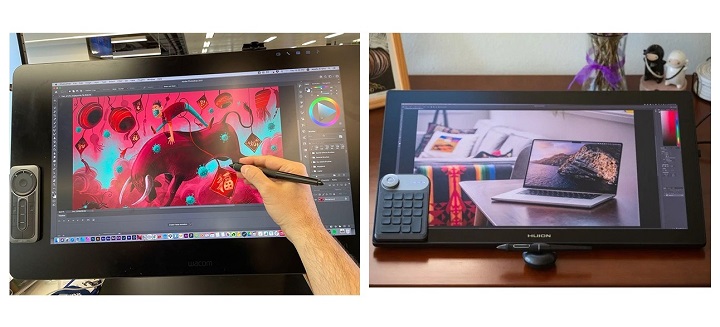
With the Cintiq Pro 24 and Kamvas Pro 24 you're getting a 24 inch diagonal screen at full 4K UHD (3840x2160-pixel) resolution.
At a whopping 188 pixels per inch, the pixels is small and densely packed and you won't see individual pixels when you work (draw) up close to the screen.
If you're using a 24-inch screen with 1080p resolution for detailed drawing then you'll be distracted by how jaggedy your lines look.
In Comparison, having this 4K resolution does make a big difference, it's much crisper and feels great to see your artwork.
Plus, 2160P screen has significantly more canvas space compared to 1080P, This is great for productivity. You can place a reference photo by the side and still have enough canvas space to draw with.
Screen panel and Color Gamut
With IPS Panel, Cintiq pro 24 have excellent 99% Adobe RGB color gamut, 1000:1 contrast ratio, a billion colours, and the colors do look good right out of the box.
Kamvas Pro 24 uses the QLED technique to increase the color gamut to 102% Adobe RGB (140% sRGB), 1200:1 contrast ratio, 1.07 billion (10bit) colors for a more vibrant and saturated color on the display.
You may find that the colors on Kamvas Pro 24 are very oversaturated but not accurate, you should invest in a colorimeter to calibrate the screen. That said, the most accurate colors are not necessarily the most vivid.
Wacom Cintiq is designed to deliver the most accurate colors instead of over saturated vibrant ones so that when your work is viewed on other peoples' screens, it looks similar to what you, the artist, intended.
Screen Lamination
Both the tablets come with the exact same laminated screen, which means less parallax while drawing.
To give you an idea on what that is, Laminated screen is the screen that's made so that the top glass, digitizer, and the display are made of one flat piece.
This offers multiple advantages over non-laminated screens: preventing dust from getting under the screen glass, as well as having a thinner display. The most notable one is the reduced parallax.
Drawing Surface
Both Cintiq Pro 24 and Kamvas Pro 24 has an etched glass surface that gives the pen a slight tactility when drawing on it that would not be there if the screen were glossy.
You will also appreciated the glare reduction on the matte etched screen, which prevented the light from obstructing your vision.
In contrast, glossy screens reflect the world around them, which can be distracting and distort color accuracy unless you are working in a dark room.
Multi-Touch
The Cintiq Pro 24 comes in two variants – one with multitouch and one without it. You will have to pay extra for this feature.
The Huion Kamvas Pro 24, on the other hand, does not come with any touch support – whatsoever.
Being able to perform shortcuts such as zoom, pan, scroll and rotate using touch-based gestures can be very convenient.
But Multitouch support on the Cintiq Pro 24 is pretty terrible. Its palm rejection is bad and the overall touch experience feels laggy and unreliable.
Most artists simple choose the tablet without the multitouch or just stop using it after a while.
Wacom Pro Pen 2 vs Huion PW517 Stylus

Both the Cintiq Pro 24 and Kamvas Pro 24 comes with a very comparable stylus. They have two buttons on the side and a soft rubber grip at the front half.
But Wacom Pro pen 2 has an eraser at the back whereas Huion PW517 stylus doesn't have an eraser at the back.
They are battery-free, comes with 8192 levels of pressure sensitivity, 60 degrees of tilt recognition, fast response time and accurate tracking that provide an equally good drawing experience.
However, The Huion PW517 pen has a higher Initial Activation Force than Wacom pro pen 2. It require you to press down ever so slightly more to get it to register.
In addition, The tilt of Huion stylus can cause the cursor to move a little when you don't want it to and it can be really annoying.
Overall Huion stylus is good, but the Wacom Pen is the best.
Tablet Stand & VESA Mount

The fold-out feet of both tablets can only prop up the pen display at a fixed angle of 20°, If you want a comfortable angle to work with for drawing, then you will need a proper stand.
The back of the Kamvas Pro 24 comes with a 100 x 100mm standard VESA mounting holes, it's compatible with a wide variety of arms, stands, and brackets.
Unfortunately, Cintiq Pro 24 can't be mounted with VESA mount, as it has a weird 80x495mm hole pattern, which only supports Wacom's own stand.
The Huion ST100A multi-adjustable stand is an extra-cost option ($49.99)—highly recommended.
Wacom has two options with the Ergo Stand and the Wacom Flex Arm, with both compatible with the Cintiq Pro 24.
Wacom's stands are a bit expensive for some artist, the Ergo stand retails for $500 alone, and the Wacom Flex Arm retails for $379.
Wacom Expresskey Remote vs Huion Keydial Mini K20

Neither display comes with built-in express keys, and instead including their handy express key remote.
Both will magnetically stick to either side of the display keeping it handy at all times. This is more flexible, allowing you to freely place it on the screen or the desktop.
Wacom's Expresskey remote has a total of 17 buttons and a touch ring. It connects wirelessly via 2.4GHz Wifi to the computer.
The Huion's mini keydial K20 remote has a similar design to the Wacom with 18 buttons on the bottom, and a circular button on the top. But It connects wirelessly via bluetooth to the computer.
All the buttons on both Expresskey remotes can be assigned to any shortcut of your choice, making the workflow more fluid. It works across all the drawing, editing and modeling programs.
Pen Holder

The Wacom Cintiq Pro 24 has a pen stand that holds 10 extra pen nibs (they do wear down with use, 6 standard, 4 felt). There's also an extra pen holder that snaps to the top of the display.
As for Huion, The doughnut-shaped pen holder is a secure place to keep the pencil when not in use, and it contains ten extra pen nibs, of which five are felt nibs intended to simulate drawing on paper.
Compatibility and Connectivity
Both Cintiq pro 24 and Kamvas pro 24 are compatible with various operating systems, including MacOS, Windows and Linux. They also works with a range of software including programs from Adobe, Autodesk, Affinity, Corel and more.
Cintiq Pro 24's Connectivity is excellent. You'll find twin USB-A ports on its right and left sides, plus a standard 3.5mm audio jack and full-sized SD card slot. Round the back is USB-C port plus HDMI, and DisplayPort connectors.
Several connectivity options are lined up on the back of the Kamvas Pro 24, such as USB-C, Display Port, and HDMI. It also equipped with two USB-A ports and a 3.5mm headphone jack.
You can connect both devices to a PC/Mac using the DisplayPort, USB Type-C sockets, or HDMI. There are two cables: one for power, and one USB-C/HDMI cable for video data.
Driver Software
Once you've got everything plugged in you'll need to download the latest drivers from the Wacom or Huion official website.
Whilst you're in the settings menus of wacom driver software you'll notice there's an enormous amount of customisation available to you.
As well as setting shortcut keys on the Remote, you can even set your own pressure sensitivity curves and click thresholds.
Each application can have its own settings, and you can save your custom settings as different profiles, for almost limitless flexibility.
Huion has less fully featured driver software as Wacom's, for example, You can't set application-specific settings.
Huion's driver work fine, reliability has improved quite a bit, except for some crashing and minor issues.
Cooling
There is a fan on Cintiq Pro 24, which keeps the display from ever getting really hot. But many users were not fond of the level of noise that the Cintiq Pro fans make when running.
There are no fans with Huion kamvas Pro 24 so no fan noise. And the unit doesn't get hot at all, the thermals are pretty decent.
Price
Huion kamvas Pro 24 is the clear winner if we take the price into account-1,299.00. Wacom Cintiq Pro 24 cost more at $1,949.95, leaving many artists out of the market.
There are a number of other 24-inch tablets that you can look into such as the – Huion Kamvas Pro 24 (2.5k) and XP-Pen Artist 24 Pro, which is cheaper but has a slightly lower resolution of 2.5K.
Related Posts: Huion Kamvas 13 vs Wacom One 13 Comparison, Huion Kamvas Pro 16 vs Wacom Cintiq 16 Comparison, XPPen Artist 22R Pro vs Wacom Cintiq 22 Comparison .
Conclusion
Both are top-quality display tablets, the screen is extremely clear and the colors are vivacious, probably the best that money can buy.
The 24 inches of diagonals really allow you to go into details very easily, and especially without straining the eyes.
If you're the one that paints and draws from the shoulder with big arm movements and if you can afford it, this is your tablet.
Despite some flaws, Huion Kamvas Pro 24 is a better option, it manages to finely balance having a good selection of features at a reasonable price.
But We also recommend saving up more for Cintiq Pro 24 if line quality, durability and longevity is concern.
For something that is used in a professional setting or even an advanced hobbyist the Wacom is a must.
Source: https://pctechtest.com/wacom-cintiq-pro-24-vs-huion-kamvas-pro-24
 your comment
your comment
-
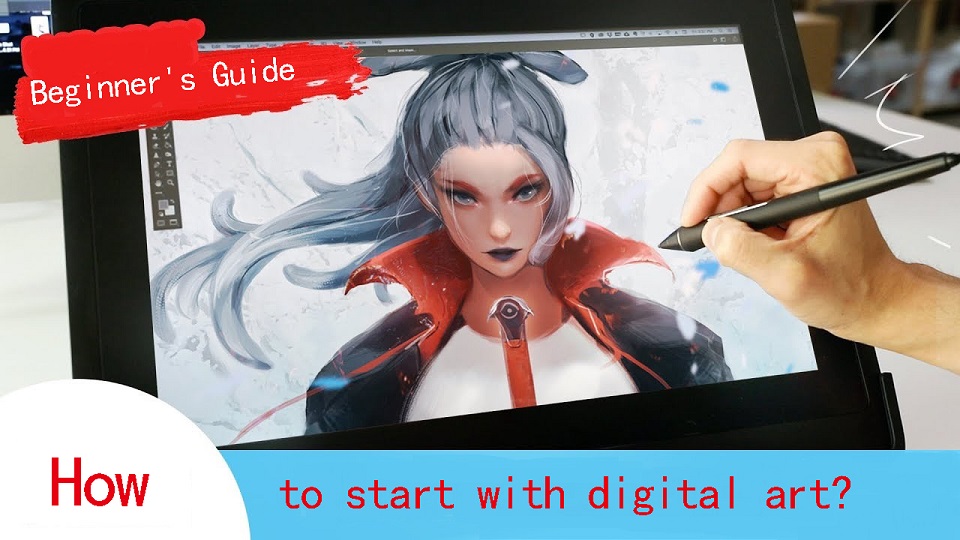
Nowadays, it seems that digital art is everywhere on the internet. There are dozens of types of digital art, ranging from digital painting to 3D animation.
Have you ever wondered how you can turn your creative ideas into stunning digital art? Anyone can be an artist in this digital age.
But getting started can be overwhelming. How do you begin? Fear not— it's easier than you think!
By providing an easy-to-follow beginner guide to start digital art, this article empowers newcomers to understand the types of digital art, choose the right tools and software, and where you can proudly display your masterpieces.
What is digital art?
Digital art is a contemporary artistic medium that encompasses a wide range of creative works produced using digital technology.
It is the fusion of traditional art techniques with the digital tools and techniques made available by computers, graphic tablets, and software applications.
Digital artists use these tools to create, manipulate, and enhance their artwork, resulting in a diverse spectrum of visual expressions.
The fundamental characteristic of digital art is the use of a digital canvas, such as a computer screen or graphic tablet, combined with digital drawing tools like styluses and pens.
This allows artists to paint, draw, sculpt, and design with remarkable precision, flexibility, and efficiency.
The artistry in the digital realm comes to life through the manipulation of pixels, vectors, and layers, making it a versatile and dynamic medium.
Different types of Digital Art
There are many different types of digital art, including animation, drawing, photo manipulation, 3d modeling, and more.
1. Photo Manipulation
Photo Manipulation is pretty simple — editing an image to whatever you want it to look like. Since you're using photos, this is a pixel-based, or raster, type of digital art.
There are subtler versions of it, like touching up a family portrait and fixing lighting and a few facial blemishes, and more prominent versions of photo manipulation, like combining a picture of a pirate ship and some planet images into a space pirate sci-fi scene.
2. Digital Illustration
Digital illustration, graphic design, and vector art is all around you, even if you don't notice it. It's in apps and app icons, websites, manuals and brochures, and even books.
This type of digital art is made of shapes all layered together to create an image like a flat illustration — shape/vector based, not pixel based. It's often used for branding and logos, and creates clean and crisp art.
3. Digital Painting
Digital painting is probably what pops into your mind when someone says ‘digital art'. It's raster/pixel-based, like photo manipulation, but unlike photo manipulation, which combines and edits images to bring them together.
with digital painting, you're creating something from a blank canvas. It's basically just drawing/sketching/painting digitally, and usually depicts characters, landscapes, and scenes.
4. Animations
Moving images or a series of drawings that come together to create motion. This includes everything from animated movies to GIFs you see online.
5. 3D Art
3D art is becoming more and more popular — it's graphics are being used in websites, apps, and interfaces in every category and subcategory.
3D modeling also has a huge role to play in the video game industry, as well as animated shows and movies. 3D models are digital objects that can be rotated and viewed from all angles. They're often used in games, movies, or product designs.
Choosing the hardware to get started with digital art
First thing you'll need when you want to get started making digital art, is hardware. There are two main options: computer + drawing tablet, standalone pen tablet.
1. Computer

If the art program is heavy, your computer may use too many resources and you may end up getting lags while drawing.
This depends on the specifications of your computer; if it is a high-end one with the best in class CPU, GPU and copious amounts of RAM, then no need to worry!
Depending on your software, you would generally want a computer with:
-At least 16GB of RAM
-A discrete GPU separate from your CPU
-At, least an Intel Core i5 or Ryzen 5, or something equivalent
-You can also ignore all of these if you have a apple Mac with the M1 or M2 Processor.
2. Drawing Tablet
You can make digital art with a mouse, But a pen tablet with pressure sensitivity will give a much more natural feel when drawing.
Some things you want to focus on are: Drawing surface size, Pen, Pressure sensitivity, Express Keys, and Price.
There are two main categories of graphics pads for beginners: tablet without screen, tablet with display.

A non-screen graphic tablet have two components: a touch-pad, and a stylus. It works a bit like a mouse and needs to be attached to your PC or laptop.
In order to use the tablet, one needs a good sense of hand-eye coordination. These types of tablets are usually cheaper, but offer everything you would need to draw digital art.
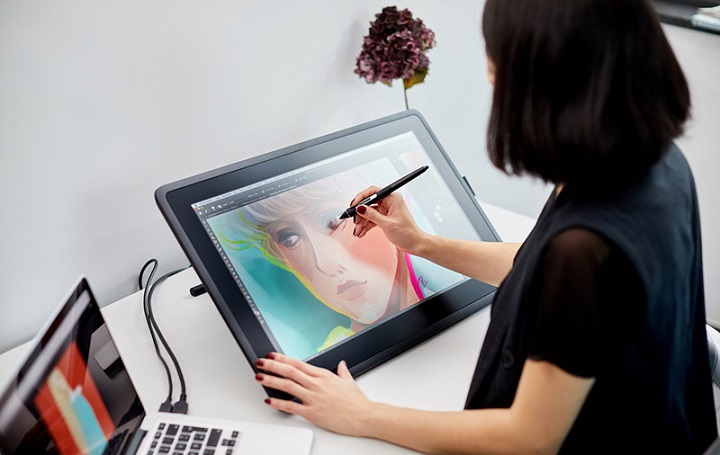
Display tablets function like graphic tablets, but with a built-in monitor. You can draw directly onto a screen, which feels more intuitive, accurate and nature.
They are usually $200+ more expensive than graphics tablets, size range from 10-inch to 32-inch. But they still need an extra laptop or computer to plug your tablet into – these are essentially a screen monitor.
There are a number of brands for Drawing tablets, but the good 3 name brands you need to know are: Huion, XP-Pen or Wacom. Most tablets that these have to offer are really good, some being more expensive than others.
Wacom was meant for professionals, hence it has an expensive price. Huion and XP-Pen are brands generally bought by beginners and enthusiasts, because they have really good value for money. Other Best Wacom Alternatives include Veikk, Gaomon, and Ugee.
3. Standalone Pen Tablet

You can always use other standalone tablets, like the famous Apple iPad Pro (iPad OS), Microsoft Surface Pro (Windows) or Samsung Galaxy Tab lineup (Android).
All these tablets have pen input support, in-built computer and screen, This makes them very portable – you can take them anywhere, such as sketching on the couch or out in a cafe.
The downside is that they are more expensive, and you have a very limited selection of software available to you.
Choose a digital art software that suits you
This can be drawing software, or it can be 3D modeling software, or even animation software. Whatever works for you.
Each program has its unique strengths and features that can enhance your ability to create your own digital art.
Also, the choice of digital art software depends on your hardware and operating system, because not all software is compatible with all devices.
1. Photo Editing Software
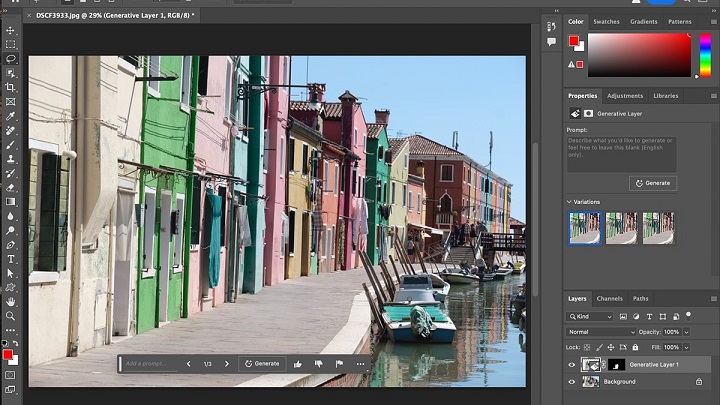
To get started with photo manipulation, you need a photo editing program. While the industry standard is Adobe Photoshop, it's monthly recurring fee can be a bit steep for those just starting out.
Affinity Photo is a powerful and affordable image editor that is directly competing with Photoshop for enthusiasts and professional users.
A great free alternative that still has great function and a good amount of online tutorials is the desktop software GIMP.
Photopea, Canva or Pixlr Editor is perfect if you want to have a browser-based, online way to edit your photos.
2. Digital Illustration Software
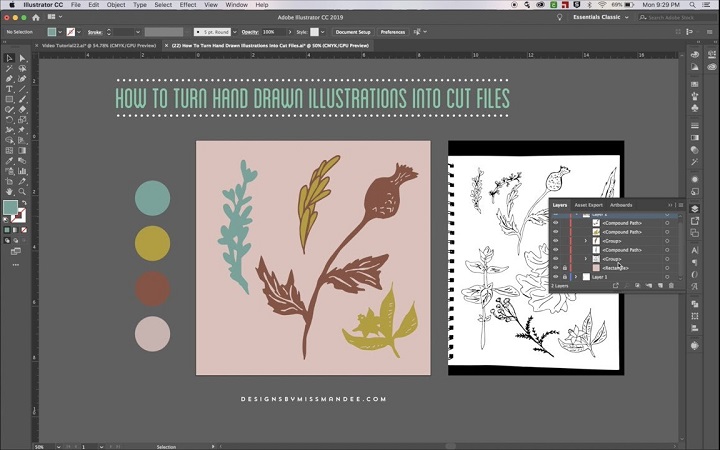
As for Digital Illustration software, the most popular digital illustration app is Adobe Illustrator, but as with Photoshop, it's monthly cost isn't all that appealing to beginners.
Coreldraw is another popular Illustration software for print ready graphics and illustrations, the UI is very user friendly and easy for graphics designers.
In terms of function and style, Affinity Designer is an impressive, low-budget alternative to Adobe Illustrator.
Good free alternatives to Illustrator is Inkscape, great to draw beautiful drawings, very fast and light weight.
3. Digital Painting Software
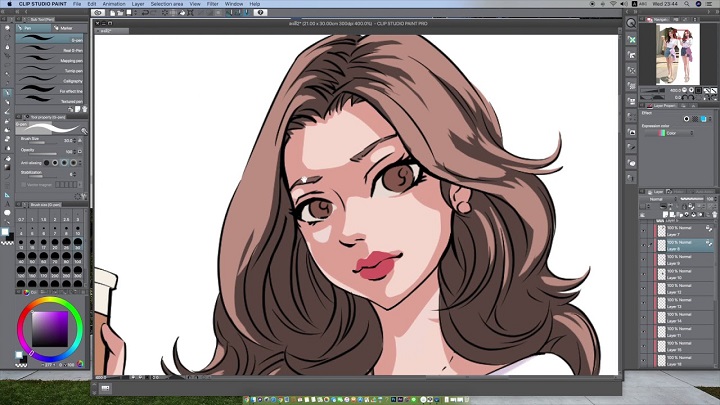
Many artists use Photoshop for digital painting because of Photoshop's wide range of brushes and tools, but there are also some other great alternatives with a cheaper price tag.
If you want to get into digital painting without spending a few hundred dollars every year. This includes Clip Studio Paint, Procreate, Corel Painter, Paint tool SAI, Sketchbook, and free drawing apps like Krita, Medibang Paint, Firealpaca, Mypaint, Artweaver, etc.
4. Animation Software

2D Animation Apps: For those who like drawing and creating 2D animation, Toon Boom Harmony, Adobe Animate, Moho Pro, Synfig Studio, Opentoonz, Pencil2D and TVPaint are all well-known and high-quality animations tools.
3D Animation Programs: For 3D animation, Start with any of the software - Blender , 3ds Max, Autodesk Maya, Cinema 4D, Houdini, Modo, Daz Studio, Cascadeur any one of them .
5. 3D Modeling Software

Maxon Cinema 4D, Autodesk Maya and 3DS MAX are three of the most famous 3D modeling software which artists and studios often use in many fields.
Pixologic ZBrush is a digital sculpting tool that combines 3D/2.5D modeling, texturing and painting.
Blender is the most popular 3D creation platform which is free, open-source and powerful. It supports the entirety of the 3D pipeline—modeling, rigging, animation, simulation, rendering, compositing and motion tracking, even video editing and game creation.
How to start Digital Art?
If you guys are a complete beginner with no art experience you should start with drawing by traditional methods first(pen and paper method).
We know that this is not the thing you were expecting but at least do some basic exercises which will give you the flow to draw in the drawing tablet or a iPad or any other gadgets you name it and it requires the skills.
Practice the Art
After getting comfortable with the basics, hardware and software, start your art journey by practicing art.
First choose your Niche or art of your interest and start working towards it. because in the field of art you will improve only when you practice daily or at least practice two to three days a week.
Once you started practicing you will see the results as time goes by and trust us guys it will give you a satisfaction which makes you happy and gives you motivation to draw more and practice more.
Best Digital Art Sites to Share Your Artwork
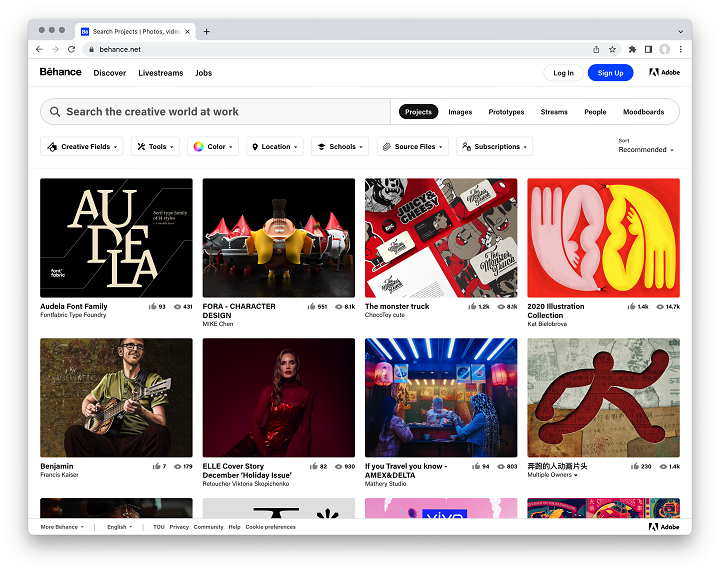
In the digital world, authenticity and connection are key.
Are you ready to show the world your artwork? These well-known online art sites are the right places to share and explore new digital art Ideas:
DeviantArt: The place to discover millions of works of art in every shape, size, and style. You can also join art tribes and make your voice heard.
Behance: Here you can exchange ideas with other digital artists, show off your portfolio, and let the community boost your creative ego.
ArtStation: For professionals and aspiring artists alike, especially those in gaming, film, and entertainment. Show them what you've got!
Dribbble: If you are interested in digital design, illustration, or animation, this is your stage to shine. It's also a place where you might land a gig.
Pinterest: Here you'll find an endless treasure trove of ideas and inspiration for all your digital art projects. Create boards, save pins, and unleash your creativity.
Medium: Not just for reading, but also your platform for sharing your stories, especially those related to digital art. Immerse yourself in the world of Blogging Guide, Digital Art, and Pixel Vision.
In addition, Utilize social media to your advantage. Share your art on platforms like Instagram, Facebook, and Twitter. Engage with your audience, and post behind-the-scenes glimpses into your creative process.
Conclusion
We hope our post gave you a better guide on digital art. Enjoy the process and not the destination so that you will feel the satisfaction guys.
Getting started with digital art can feel like an overwhelming task, but don't let the stress get to you.
Adjust your expectations, and watch some tutorials. Your goals won't seem so formidable once you get the hang of things.
If you can do that, you'll be well on your way to mastering a new skill set.
Source: https://pctechtest.com/beginner-guide-to-start-digital-art
 your comment
your comment
-

For artists, photographers, designers, students, and other creative professionals, a tablet can be a handy second device for getting work done.
In the portable and handy tablet market, Surface Pro 9 and Apple iPad Pro (6th Generation) are two dominant players, Because they comprise powerful hardware, sleek design, and diverse features.
Both are impressive. But, what's the differences between them? which one is better and best suited to meet your preferences/needs?
In this article, we shall be opting for an exploration of their strengths along with their weaknesses. It will further help you reach a fair decision.
IPad Pro vs Surface Pro 9 Comparison: Which One is Better?
We will take a look at the hardware, OS, pen input support, performance and many more features of these 2 devices: iPad Pro vs Surface Pro 9 Comparison.
Design

The 12.9-inch iPad Pro measures 11.04 x 8.46 x 0.25 inches and weighs 682 g. The Surface Pro 9 comes in at 11.3 x 8.2 x 0.37 inches and weighs 879g.
Both iPad Pro and surface pro 9 tablets are super slim, feature an anodized aluminum body, and pack a large, immersive display.
But the bezels on the iPad Pro are much slimmer and consistent all the way around. The bezels on the Surface Pro 9 are similarly narrow on the sides, but the top and bottom borders are thicker.
Both tablets are very close when comes to portability, They are still very compact and easy to bring around compared to the smaller 9 to 11-inch model, but when it comes to one-handed usage, the experience with the smaller model is significantly better.
The Surface Pro 9 comes in four colors: Platinum, Forest, Graphite, and the Sapphire option. The iPad Pro, on the other hand, is offered only in two colors: Silver and Space Gray.
Screen Panel
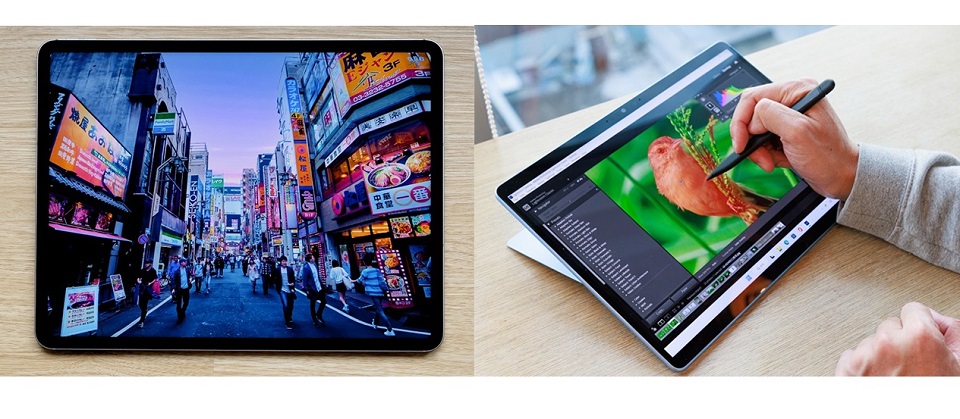
Both Surface Pro 9 and iPad Pro sport high-quality displays powered by proprietary technologies. Microsoft's Surface Pro 9 uses PixelSense Flow while Apple's iPad Pro relies on Liquid Retina XDR.
The difference is backlighting. Apple's iPad Pro features mini LED backlighting that gives better contrast and HDR quality than the Surface Pro's conventional IPS LCD panel.
iPad Pro's display has a contrast ratio of 1,000,000:1, which is impressively capable of producing deep blacks while maintaining a high brightness of up to 1600 nits, while the Surface Pro 9 maxes out at 450 nits and has a 1,200:1 contrast ratio.
This means that the iPad Pro is more colorful, brighter and better suited for outdoor use.
Screen Size and Resolution
Surface Pro 9's screen comes at 13-inch with a 2,880 by 1,920-pixel resolution, giving it a pixel density of 267 PPI.
The iPad Pro is available in two sizes, the 11-inch and the 12.9-inch. The 12.9in model offering a 2,732 by 2,048 resolution, delivering 264 PPI.
That 3-pixel difference aren't worth fussing over. At this pixel density, the display will look perfectly sharp.
The Surface Pro 9 has a 3:2 aspect ratio, while the 12.9-inch iPad Pro has a 4:3 aspect ratio. Both are fine and suited for viewing videos and working in documents, but the 3:2 aspect ratio is a bit longer in portrait mode.
Color Accuracy
The Surface Pro 9 has a color accuracy of 75.1% DCI-P3, while the iPad Pro has a wider color gamut of 100% DCI-P3.
This means that the iPad Pro is more accurate, vivid and vibrant when displaying colors.
Refresh Rate
Both displays have a 120Hz refresh rate, which makes content in motion on the screen smoother, crisper, and more responsive for scrolling, drawing, gaming, watching movies, and more.
Moreover, It dynamically adjusts the screen refresh rate up to 120Hz and down as low as 24Hz on an iPad Pro and 60Hz on the Surface Pro 9.
Performance

Microsoft's Surface Pro 9 relies on the 12th gen Intel processor found in laptops (i5 or i7), while Apple's iPad Pro is powered by its own proprietary M2 processor.
The cellular variant of the Surface Pro 9 uses a Microsoft-exclusive ARM CPU developed by Qualcomm. It will have a slower performance than Intel, but a superior battery life.
12th gen Intel processor can provide a speedy performance and should be ideal for productivity tasks like note taking and some light creative work (Photoshop or, say, Lightroom).
However, Since the Surface Pro 9 relies on Intel Iris Xe graphics instead of a discrete graphics card, you're going to have a rough time for advanced gaming, 3d modeling and animation.
Apple M2 SoC is renowned for both power and efficiency. It is faster than the Surface Pro 9, able to run more intensive tasks such as video editing and gaming with ease.
Memory and Storage
The iPad Pro start with 128GB of storage, with options for 256GB, 512GB, 1TB, and 2TB. The non-terabyte capacity models have 8GB of memory, while the terabyte ones have 16GB.
Microsoft's Intel models are available in configurations with 8GB, 16GB, and 32GB of LPDDR5 RAM, while the SQ 3 version has 8GB and 16GB LPDDR4x variants.
Microsoft also includes 128GB, 256GB, 512GB and 1TB storage options across all model.
iPad OS vs Windows 11
The Surface Pro 9 runs a full version of the Windows 11 operating system. This gives it more customizable features, access to an open file system, and access to powerful software, including the desktop versions of Office and Photoshop.
But Windows 11 is not as smooth as iPad OS, and the tablet mode is bad. The UI is very hard to use and nothing is optimised for touch as the iPad.
On the other hand, the iPad Pro uses the tablet-exclusive iPadOS, which have apps that are designed for a touch-based computer. So it is very limited for normal desktop OS functions eg multi-tasking, file manager.
There are really great apps on the iPad, and some are pretty much iPad exclusive, like, for example, Procreate, which is one of the best drawing apps out there.
However, most of the time, the mobile version of the app like photoshop, is not as feature-rich as Windwos desktop version.
The OS & software you use comes down to what you need. If you need a full operating system, then the surface is the obvious choice. As for consuming content, scrolling through the web, and such the iPad is great.
We don't recommend Surface Pro 9 SQ3 version, because some areas of Windows 11 and 64-bit apps aren't optimized for ARM-based chipsets. It should still be great for web browsing and other day-to-day activities while other apps like Photoshop might not work quite as well.
Apple Pencil 2 vs Surface Slim Pen 2

Neither The Surface Pro or iPad Pro comes with a pen but they are both pen compatible. It's an additional $100 and $ 120 respectively.
Surface Slim Pen 2 has 4,096 levels of pressure sensitivity and precision tilt detection, which allows for a natural writing and drawing experience.
Slim Pen 2 is really comfortable to hold on and it is also the only one of the two styluses to sport an eraser on its back. You could erase stuff by just flipping the pen around.
Still, when it comes to the overall drawing experience, Apple Pencil (2nd Generation) is the best active stylus on the market.
with a 9ms response rate that makes it feel responsive in use, It has a handy Hover feature, decent tilt sensing and pressure detection too.
Use it to take quick notes, use it for drawing, use it for general browsing even, it all feels great.
Apple Magic Keyboard vs Microsoft Signature Type Cover

The Surface has a built-in kickstand, which is pretty useful. The iPad doesn't have a built-in stand, but of course, you can get a keyboard case that can double as a stand for it.
Microsoft's Signature Type Cover Keyboard has three levels of white backlighting and enough up-and-down key travel for satisfying tactile feedback. It also has an easy-to-use glass touchpad and room to put away the Surface Slim Pen 2 and recharge it.
Apple's Magic Keyboard Attaches magnetically to iPad, It folds smaller than most other keyboard cases, wrapping tightly around the iPad. With scissor-switch keys, Typing on it is comfortable and convenient.
The keyboard is a necessity if you want both tablets to replace your laptop. Apple charges $329 for its Magic Keyboard, while Microsoft's Signature Type Cover Keyboard costs $130.
Cameras
The Microsoft Surface Pro 9 doesn't pay much attention to its camera. You get a 5-megapixel camera on the front for video calling and Windows Hello authentication, with a 10MP autofocus camera on the back.
The iPad Pro, in contrast, is the significantly winner. You get two cameras at the rear (12MP and 10MP wide angle) along with a LiDAR sensor for depth mapping.
Combined with features like auto image stabilization and TrueTone flash, the iPad Pro's cameras are great for casual photography and 4K recording at 60fps.
The front camera sports a 12MP resolution with cinematic video stabilization. The Ultra Wide lens along with TrueDepth technology renders even the front camera footage high quality.
Luckily, the front cameras of Both tablets are able to do panning and zooming to make sure you're in the frame. Apple called "Center Stage", while microsoft called "Automatic Framing feature".
Audio
Surface Pro 9 comes with dual far-field microphones that pick up your voice clearly and a set of stereo 2W speakers. It is a superb device for video calls, then, but less so for entertainment.
It's hard for two speakers to beat four speakers on a tablet. The iPad Pro's quad-speaker setup produces loud and surprisingly balanced audio, whether you're streaming Pandora or immersing yourself in a flick.
Furthermore, The collection of five "studio-quality" microphones dotted around the iPad Pro's enclosure is paired with the speakers.
Connectivity
For local wireless networking, both Apple and Microsoft include support for Wi-Fi 6E, which will be handy when on appropriate networking infrastructure.
Apple does use Bluetooth 5.3 in the iPad Pro, while Microsoft use Bluetooth 5.1 in the Surface Pro 9.
Apple includes 5G cellular support in its iPad Pro as a paid extra, which supports both sub-6GHz and mmWave connections.
Microsoft limits its 5G connectivity to models sporting the SQ3 chip- ARM-equipped Surface Pro 9, You cannot get cellular on the Intel models.
On to physical connectivity, and this is where Microsoft pulls ahead.
Surface Pro 9 have two USB-C/Thunderbolt 4 ports, a Surface Connect port, and a Surface Type Cover port.
Apple includes a single USB-C/Thunderbolt 4 port, though it also has a Smart Connector for connecting with accessories.
This makes it easier to connect a hub and attach multiple peripheral devices to the Surface Pro 9.
Battery Life
If battery life is a huge priority, the iPad Pro might be the way to go.
The iPad Pro's battery lasted around 10 hours of continuous browsing or 8 hours of drawing on Procreate with the 2nd gen Apple pencil.
On the other hand, Surface Pro 9's battery offered 8 hours of web surfing or 6 hours of drawing on Sketchable with the Surface Slim pen 2.
The main reason behind the iPad Pro's better battery life is its less power-hungry M2 chipset. Surface Pro 9's 12th Gen Intel CPU is less efficient in battery consumption.
Price
Microsoft Surface Pro 9 starting at $1,099.99, This model comes equipped with an Intel Core i5 processor, 8GB of RAM, and a 256GB SSD for storage.
Retail prices for the 11-inch iPad Pro start at $779.97, while the 12.9-inch iPad Pro starts at $1,049.00. This model is equipped with M2 processor, 8GB of RAM, and 128GB storage.
Similar Posts: Samsung Galaxy Tab S9 Ultra vs iPad Pro Comparison ,Wacom Cintiq vs iPad Pro Comparison , XP-Pen Artist 22R Pro vs Wacom Cintiq 22 Comparison.
Conclusion
Surface Pro 9 is a great 2-in-1 device for productivity and compatibility in terms of Windows software.
iPad Pro excels in terms of touch-based interfaces, creative abilities, battery life, integration with the Apple ecosystem, and more.
With their many features and capabilities, the Microsoft Surface and iPad Pro are both excellent options for anyone looking for a powerful device.
Both are great for watching videos, browsing the web or video conferencing. They also each have solid touch screens you can draw or write on.
Ultimately, Whether you choose the iPad Pro or the Surface Pro 9 depends on your preferences and specific needs.
 your comment
your comment




