-
Par jolin1 le 25 October 2023 à 09:50
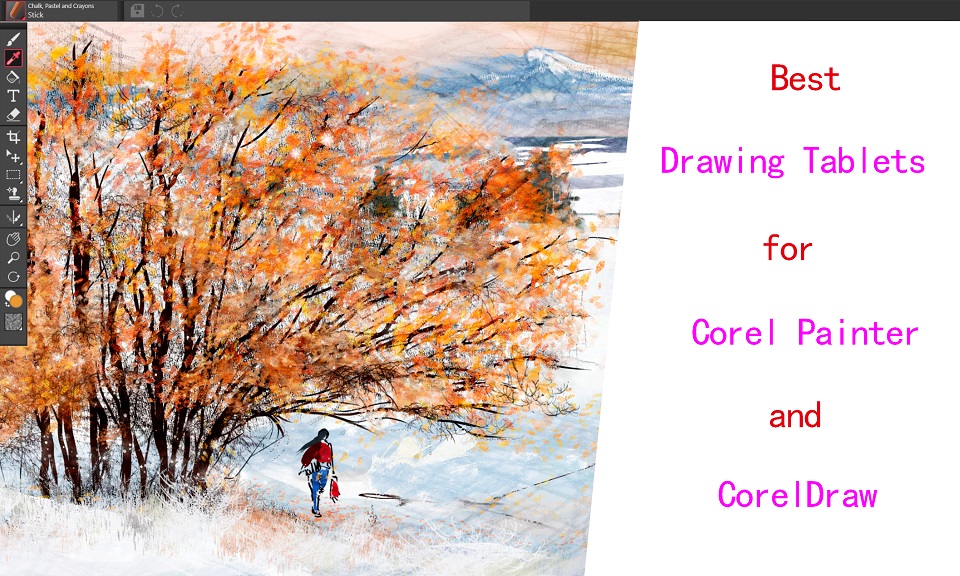
Corel Painter is a well-known digital painting software, while CorelDraw is a market-leading graphic design softwre. But in order to run smoothly, it needs the right device.
The graphics tablet is comprised of the drawing surface and the stylus. They have become an essential tool for artists, animators, photographer, graphic designers, and digital illustrators.
For them, This is a great way to produce many drafts and to be able to make changes, while being able to also directly digitise the image and edit it in various programs.
With a digital pen and powerful features, these devices allow unparalleled precision and flexibility in artwork creation.
Are you looking for the best drawing tablets for Corel Painter and CorelDraw? Whether that be for drawing, illustration or art, pctechtest have got you covered!
Corel Painter vs CorelDRAW: What is the Difference?

Corel Painter is built for digital painting, with all the features and tools needed for creating realistic digital artwork.
It has a robust painting engine, multi-layered brushes, cloning and photo-painting tools, and a drawing tablet compatibility that makes it very intuitive for painting.
It allow susers to make and edit raster based images or bitmaps like your JPGs, PNGs and BMPs among others… stuff made out of pixels. If you need a professional-level digital painting program, then Corel Painter is definitely the way to go.
CorelDRAW, on the other hand, is a vector-based graphic design software. It is a powerful and versatile application that provides a wide range of tools and features for creating, editing, and manipulating various types of visual content.
CorelDRAW is primarily used for graphic design and illustration purposes. It allows users to create and edit vector graphics, which are images defined by mathematical equations and can be scaled without losing quality.
This makes CorelDRAW suitable for designing logos, illustrations, posters, brochures, banners, and other printed or digital materials.
Advantages of using a Graphic Tablet for Corel Painter and CorelDraw
The graphic tablet allows you to draw with a pen or stylus, which feels more natural, easier and comfortable than using a mouse. This can be especially helpful for people who are used to drawing on paper.
graphic tablet allow more accurate control than a mouse, which makes it possible to do very detailed work.
A graphic tablet can be more ergonomic than using a mouse, as it allows you to keep your arm and wrist in a more natural position. This can help to reduce fatigue and pain.
When you use a pressure-sensitive stylus or pen tablet with Core Painter and CorelDRAW, the amount of pressure that you apply controls the width of your strokes.
Each person uses a different strength or pressure level in a stroke, and you can set the application to match your stroke strength by specifying pen settings.
Best of all, The brushes of Corel Painter and CorelDraw are built to take advantage of pressure and many also allow for tilt, rotation and bearing control so that you can create your ultimate art.
In addition, You'll also like that the Hotkeys on the side of the tablet can be customised to suit Corel Painter and Corel Draw so that you can work even more easily without having to use your keyboard.
Combine a drawing tablet with Corel Painter and CorelDraw's wide selection of brushes and features, like the bezier tool, It will fit all your digital art needs and take your digital art to the next level.
You're in for a treat when you get used to it; and when you start using the tablet for drawing in Corel Painter and CorelDraw software, you're going to start to wonder how you ever lived without it...
What Drawing Tablet Types is Best for Corel Painter and CorelDraw?
There are 3 types of drawing tablets available and which type you intend to get will drastically alter your required budget.
1. Graphics Tablets
The first type is called a graphics tablet. Usually, the tablet is interacted with a pressure sensitive pen with the surface of the tablet mapped to the display of the computer.
Notably, drawing pads for beginners are relatively inexpensive at less than $100 USD, and perfect for beginners. But there is a learning curve of feeling your position on the tablet with what you are seeing on your monitor.
The most popular such device at the moment for instance would be the wacom intuos, XP-Pen Deco, and Huion Inspiroy.
2. Display Tablets
The pen display tablet has an in-built screen so that you can just draw straight on the display. The learning curve is much less than the hand-eye disconnect experienced with a non-screen graphics tablet.
The obvious disadvantage of a display tablet is the increased cost which can exceed $200 USD. So you will need to decide how much you are willing to spend.
Display tablets come in a variety of sizes and display resolutions. But they still require a computer in order to function. You can think of it like an extra monitor that handles drawing on the screen.
The most popular such device at the moment for instance would be the Wacom Cintiq, XP-Pen Artist, and Huion Kamvas.
3. Standalone Tablets
Some mobile tablets come with pen input support and when they do you can usually buy an optional pressure sensitive stylus. Of course, they are usually the most expensive.
The most popular standalone portable graphic tablets at the moment for instance would be the iPad Pro + apple pencil, surface pro + slim pen 2, and samsung galaxy tab + s pen.
Compared to regular drawing tablets, they allows you to more easily draw digitally on the go, when you're out and about since these are highly portable devices.
These devices can come with different operating systems, most of them will ship with either iOS or Android and only very few will ship with Windows (Surface Pro though).
This also means that your drawing software choices will be limited by your OS, for instance you are not going to get full fledged corel painter and corelDraw going on iOS or Android.
In addition, These Mobile Android & iPad Painting Applications will never match up to their fully featured desktop counterparts.
10 Best Graphic Tablets for Corel Painter and CorelDraw in 2023

The drawing tablets for Corel Painter and CorelDraw do not differ based on the app- they typically work just as well in each software.
We've compiled this list of the best tablets for Corel Painter and CorelDraw based on various criteria. We've included such factors as screen size, resolution, color accuracy, pressure & tilt sensitivity, and price.
1. Wacom Intuos Pro
2. XP-Pen Deco Pro
3. Huion Inspiroy Dial 2
4. Wacom One 13
5. Huion Kamvas Pro 16
6. XP-Pen Artist 16 (2nd Gen)
7. Wacom Cintiq 16
8. Huion Kmavas 22 Plus
9. XP-Pen Artist 24 Pro
10. Microsoft Surface Pro 9
How to Use Pressure Sensitive Digital Pen in CorelDRAW?
The following tools in CorelDRAW let you use the pressure of your pressure-sensitive pen, stylus, or other device: Artistic Media (Expression mode), Eraser, Smear, Twirl, Attract, Repel, Roughen, and Smudge.
In addition, you can vary brushstrokes by using pen tilt and pen bearing with the Artistic Media (Expression mode) tool, Eraser , Roughen and Smudge tools. Note that pen tilt and pen bearing can be used only if your pen or stylus supports these features.
Conclusion
If you are drawing in Corel Painter and CorelDraw, we recommend that you take advantage of using a graphic tablet since with it, you will gain speed, precision, and comfort.
Almost any drawing tablet will be a massive improvement on trying to use something like Painter and CorelDraw with a mouse.
You should find the right tablet for you from this list! Whether you're looking for a graphics tablet, pen display, or a standalone tablet.
There are plenty of options out there for artists, It all boils down to what your preference, workflow, ecosystem, skill levels and budget are.
If you've got a small budget to start with, pick something cheaper from our list and start with that.
As you grow, you can upgrade to something a little more loaded with features. Happy drawing!
Source: https://pctechtest.com/best-drawing-tablets-for-corel-painter-and-coreldraw
 your comment
your comment
-
Par jolin1 le 23 October 2023 à 16:46

Are you an illustrator looking to get the iPad Pro or consider a Wacom Cintiq for digital art? They looks very similar and allows you to draw directly on the screen.
What is the difference between them? which one is better? what is the best one for you? This should be identified if your goal is to find the best fit for your digital art projects.
It can be tricky to choose between two really good options for beginners who started out in digital art. There are def pros and cons to each mode.
To help you avoid that, Pctechtest.com are covering the main differences so you can make an informed decision when picking between an iPad Pro or Wacom cintiq tablet.
iPad Pro vs Wacom Cintiq comparison: What are the main differences
They are two vastly different devices, the Wacom Cintiq is tied to a computer, and looks like a highly professional display device with lots of features, but that is all it is.
The Apple iPad Pro however, is a tablet and is therefore completely portable, and can run its own apps and software, the Wacom Cintiq cannot.
Wacom Cintiq vs iPad Pro: Features to Consider
When trying to ascertain which is best for creative work and digital illustration, we need to consider a couple of factors. Let's begin!
Brands
Wacom has been around a lot longer, since the early 1980s. It was the first company to produce high-quality tablets for artists.
Over the decades, Wacom has Leading the industry and is known for its line of Cintiq pen displays. Designers have trusted the brand for years.
On the other hand, Since 2015, the iPads with Apple Pencil, have given creative professionals a range of affordable and portable options to consider.
Still, many artists consider dedicated wacom cintiq tablets the gold standard for illustration and design.
Design
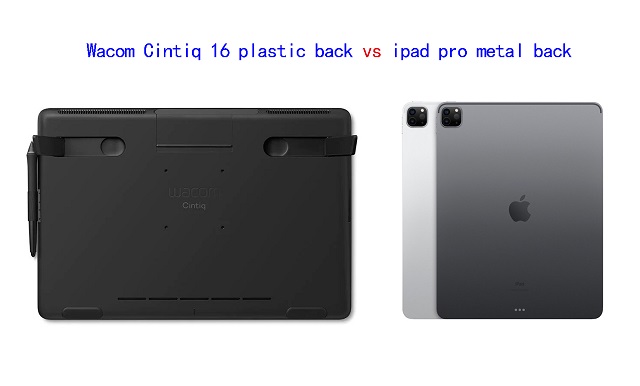
When it comes to design, the iPad Pro absolutely crushes the Wacom Cintiq.
And this is evident when you line up both devices side by side because the Wacom Cintiq looks clunky and purely functional, whereas the iPad is a visual treat.
Apple has used metal and glass to put together the iPad, whereas the Wacom Cintiq are made of glass and plastic, especially the back.
Portability
With iPad you don't need any laptop or computer to be able to draw, just an Apple pencil and installed drawing application. It's a great all-in-one device.
Even the biggest iPad Pro with 12,9” screen is truly portable. You can easily put it in a backpack and go to a park or café, and keep drawing while enjoying your favorite coffee.
Wacom Cintiq tablets need to be connected to your computer or laptop and a power, so you can't move around much with them. so say goodbye to drawing on the go
Screen Size
The iPad Pro is currently available in two sizes — 11-inches and 12.9 inches.
Wacom Cintiqs can get really massive in size, which include 13.3 inch, 15.6 inch, 21.5 inch, 23.8 inch, 27inch and even 32 inch.
A 12.9-inch iPad Pro isn't so bad for drawing and actually makes for improved portability.
However, professional artists will still need a lot more space to deal with real serious work. The Wacom Cintiq provides that space in abundance.
Based on experience, Having a larger screen makes a difference when consulting references while painting. So it's really useful if you like using a giant screen.
Screen Quality
The iPad Pro features a Liquid Retina XDR display with impressive 2K high-resolution, 1000 nits of brightness, 1000000:1 contrast ratio, and a 100% DCI-P3 color accuracy.
Its gorgeous screen delivers stunning visuals, bringing out the finest details in your work. Its wide color gamut further ensures vibrant and true-to-life colors, making your artwork come alive on the screen.
In comparison, the regular Wacom Cintiq (Cintiq 16 or Cintiq 22) has an IPS screen with 1080p resolution, 210 nits of brightness, 1000:1 contrast, and 96% sRGB color gamut. so they have a lower clarity and color quality than what you get with ipad devices.
However, the Cintiq Pro boasts a 4K resolution display, providing an exceptional level of detail and clarity. Furthermore, its support for 98% of the Adobe RGB color gamut ensures accurate and rich color reproduction.
So, if you have high requirements about both precision and using an effective workflow, the ipad pro and Cintiq Pro line may be the best match for your needs.
Wacom Cintiq screens only refresh at 60Hz, while the iPad Pro have 120Hz display using Apple's ProMotion variable refresh rate tech.
The improved refresh rate of the ipad pro display will help your line-drawing appear even smoother than it did before.
There's also the hover feature but that's exclusive to the 2022 iPad Pros. If you mostly sketch and draw, it's not a huge game changer, but if you paint a lot it's very useful.
Screen Technology
Both Cintiq Pros and iPad Pros have fully laminated screens with no noticeable parallax.
However, The regular Wacom Cintiq does not have a fully laminated screen, although Wacom's manufacturing process effectively eliminates parallax.
Drawing Surface
iPad Pro features a glossy, smooth screen which can be a problem for drawing, as it can be slippery and make it difficult to maintain control over the stylus.
To address this issue, some users choose to apply a matte textured film to the screen protector.
On the other hand, Wacom Cintiqs has a matte finish so it doesn't have that glossiness and you get more of that paper feel than you will on the iPad Pro.
So if you like drawing on that more–with that paper feel, or that textured feel–you're going to be wanting to lean more towards the Wacom Cintiq.
Hardware
Wacom Cintiqs solely act as another monitor that doubles as a drawing canvas, they don't have any of their own processing power. All the computing power you need to operate the Cintiq will come from the Windows PC or Mac that you connect the device to.
The iPad Pro, on the other hand, comes with the same M2 chipset as the apple MacBook Pro. You also get 8GB of RAM in the entry models and 16GB of RAM on the top models.
The powerful specs of ipad pro means that you will be able to do several things at once without having to worry about it slowing down. You can play music in the background, work on your drawing without any problems.
Compatibility and Software
The iPad Pro runs iPadOS, The most popular drawing app on the iPad currently is Procreate, which is not available for other operating systems.
While the iPad Pro has a couple of applications, such as Adobe Photoshp, Sketchbook and Clip Studio Paint, the usability is limited compared to what you get on a full desktop version.
The Wacom Cintiq is versatile in terms of operating system compatibility since it can run both Windows and Mac apps. This gives customers access to various software, including popular art programs like Krita, Corel Painter, illustrator, and ToonBoom.
One key difference is that you get drawing tablet for 3D modeling and sculpting work done on the Wacom Cintiq, which you can't do on the iPad Pro. such as Blender, Zbrush, Cinema 4D, Maya, 3DS Max, SketchUP, etc.
Stylus Pen

Both the Wacom Cintiq & Cintiq Pro uses the Pro Pen 2, which offers 8,192 levels of pressure sensitivity and tilt response. What's more, you don't have to buy stylus separately, as it is already included.
Wacom stylus is battery-free and picks up its power through Electro-Magnetic Resonance right off the tablet surface itself. The Sensitivity is amazing with higher levels of pressure for smoother thick to thin transitions.
The Pro Pen 2 has an eraser & two buttons that can be programmed to do all sort of things for you, the tips of the pen is small enough to make it easy to draw. The pen itself is thick compared to the Apple pencil.
The wacom stylus also has a rubber grip that helps to ease fatigue as you draw.
The iPad Pro uses the Apple Pencil (2nd gen), which is long and looks closer to a normal pencil, it doesn't have any button on it.
With low latency of 9ms, support for tilt and pressure sensitivity, the Apple Pencil allows for precise and natural pen input, allowing you to create artwork with incredible detail and control.
Apple hasn't disclosed the pressure & tilt sensitivity of the iPad pro, but it works fine for many applications.
However, the apple pencil is sold separately, needs to be charged, which is a little boring and old fashioned. Luckily, it's quick to recharge and takes a mere 15 minutes.
When it comes to replacement nibs, the wacom Pro pen 2 comes with 9 replacement nibs inside the elegant case it comes in. The Apple Pencil only comes with one.
Both styluses are the best on the market, They work equally well and produce similar levels of performance and accuracy.
Multi-Touch
All of ipad pro devices has touch capabilities, which can make drawing easier by making it faster to draw as gestures like pinch-to-zoom and rotating the screen with two fingers can come in handy.
If touch controls are a big part of your workflow, Note that the wacom Cintiq has two versions: a cintiq pro version that supports touch, and a regular wacom cintiq that doesn't, but is more affordable.
Battery Life
For a portable device that could be used to draw on the go, battery life is important, and a minimum of 3-4 hours is required to be able to do that, if not more.
The iPad Pro can provide at least 5-6 hours of battery life under extensive use, and it can provide up to 10 hours under normal usage.
Since the Wacom Cintiq is not a portable device, it is out of this part of the comparison.
Connectivity
The iPad Pro offers versatile connectivity options, including USB-C, which allows you to connect a wide range of accessories and external devices to your mobile device.
In addition to USB-C, the iPad Pro supports wireless connectivity options such as Bluetooth and Wi-Fi, enabling seamless integration with compatible devices and networks.
The Wacom Cintiq doesn't support wireless connectivity, You'll need to connect the display to your windows pc or Mac with both HDMI and USB-A cables.
In addition, you will also have to connect it to power. This can be cluttered and make cable management a bit annoying. Once connected this wacom cintiq will mirror your desktop.
To make the wacom cintiq work, you will also need to download the tablet driver from wacom official site. This undoubtedly increases the complexity.
Versatility
The iPad Pro leads in terms of Versatility. As a great all-in-one device, the iPad pro does more and is more likely to suit a wider range of users and needs.
So you can do a lot of different things apart from creating art, like browsing internet, playing games, watching netflix and youtube videos, facetime your friends etc.
The Wacom Cintiq is just a pure drawing, painting, and sketching tablet.
Price
The iPad Pro is much more affordable than any Cintiq Pro tablet you get from Wacom—particularly when considering the bigger size than 15.6-inch.
Only two regular wacom cintiqs (cintiq 16 and cintiq 22) and wacom cintiq pro 13 are much cheaper than iPad Pro.
Perhaps the iPad Pro can be seen as a cheaper yet close enough alternative to a Wacom Cintiq for those on a budget.
Which Wacom cintiq should you get?
The regular cintiq 16 and Cintiq 22 are suitable for most people, which has a decent size, 1080p resolutin and are more "affordable" than the other Cintiq pro options on the market.
The Cintiq Pro Line has higher 4K resolution, wider color accuracy of 98% Adobe RGB, multi-touch, laminated screen and etched glass surface, ideal for technically demanding digital artistry projects like animation and 3D modelling.
1. Wacom Cintiq 16
2. Wacom Cintiq22
3. Wacom Cintiq Pro 13
4. Wacom Cintiq Pro 16
5. Wacom Cintiq Pro 24
6. Wacom Cintiq Pro 27
7. Wacom Cintiq Pro 32
Conclusion
Each of the two devices in this comparison has their own advantage, to the degree that there is no clear winner here.
For that, the device you are going to pick up depends mainly on your needs for portability, preference, budget, apps and the workflow you have right now.
If you're traveling a lot, working on trains, and doing a lot of sketching — an iPad pro might work great for you.
iPad pro has the best portability, and it is great for sketching & practicing your drawing, and it has the potential to be used in professional settings as well.
On the other hand, The Wacom Cintiq might be a better choice to draw on screen using the professional desktop software, it is not portable at all, but it is great to use in your existing studio or workspace.
The iPad Pro is great for 2D illustrations, but for 3D work or more advanced features, a Wacom cintiq tablet may be a better investment. Furthermore, If you still want to be mobile but favor a Wacom, then their MobileStudio could be the solution for you.
Ultimately, it's your decision on what you wanna use to complete your artwork.
Happy Drawing!
 your comment
your comment
-
Par jolin1 le 18 October 2023 à 04:13

Wacom One and the Huion Kamvas 13 are very similar pen display tablets. both are fantastic devices for students and hobbyists in the market for a display tablet on a budget.
So, which is better for you? To help you make the choice, Pctechtest have compared the Wacom One vs Huion Kamvas 13 on both specs and value or money.
Which brand is better and why?
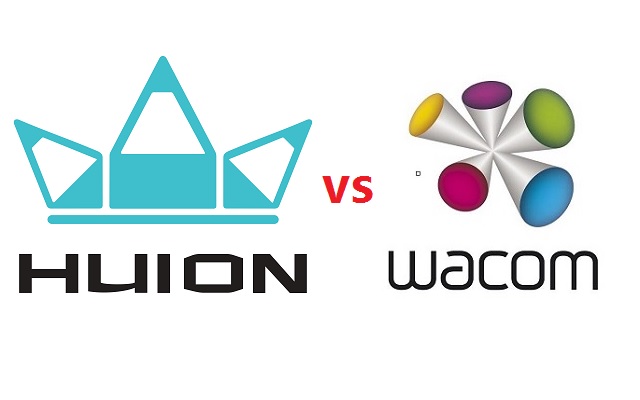
In the field of digital art and graphic design, two brands come up as contenders for the best tablet for artists.
Through the years, Wacom had been the main player in the field producing high-quality drawing tablets. Huion came in later and started off with cheap drawing tablet options for beginner artists.
As years went by, Wacom also came up with beginner-centered drawing tablets that were cheaper and rookie friendly.
Huion on the other hand also grew to make high-quality professional devices that matched up to the high-quality standard set by Wacom.
Design and Build Quality
The wacom one has a very minimalist look with just a screen at the front.
On the other hand, Huion Kamvas 13 has 8 shortcut buttons along with the screen at the front.
Both the tablets are made of plastic and have comparable built quality.
Screen Quality
Both the tablets come with a 13.3 inch 1920 x 1080 pixel full HD display.
Wacom one has a TFT LCD panel with 72% NTSC / 99% sRGB color coverage .
Huion Kamvas 13 has an IPS LCD panel with 120% sRGB color gamut. It means that the Kamvas 13 has a wider color gamut.
A monitor with a wide color gamut can display more colors, making the image more vivid and immersive.
Screen Technology
Huion Kamvas 13 has a laminated screen, while the wacom one doesn't.
The parallax is minimal thanks to the fully laminated screen, which reduces the gap between the pen tip and the display surface, resulting in a more accurate drawing experience.
In addition, Both the tablets use anti-glare matte films on their displays which helps reduce glare and reflections on the screen.
These films are textured which provides resistance to the stylus while drawing, giving you more control over your stylus.
Stylus
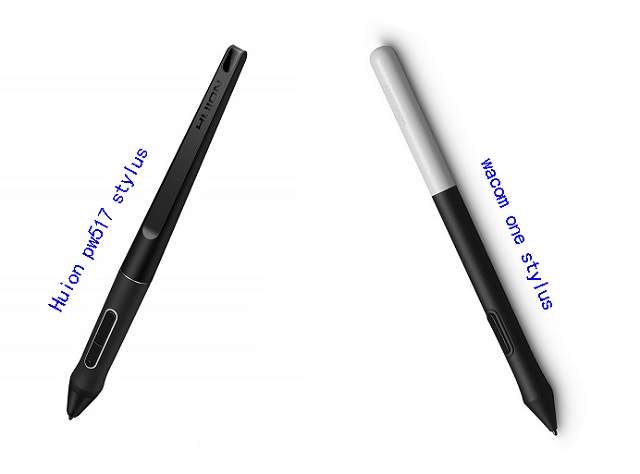
Both of the pens are comfortable to hold and come with a very ergonomic design. Also, They have the same EMR technology for unlimited hours of ergonomic, battery free creativity.
The Wacom one Pen supports 4,096 levels of pressure sensitivity, 2,540 LPI resolution and tilt recognition.
The Huion PW 517 pen supports tilt response, 5,080 LPI resolution and up to 8192 levels of pressure sensitivity.
Comparing the two styluses, the Huion stylus has a higher pressure levels and it will allow you to make finer differences in line thickness.
However, Unless you're doing hyper-nuanced creative work, you likely might not note a lot of a distinction between having eight,192 pressure tiers and having a fragment of that quantity.
Shortcut Buttons
The Wacom One lacks any buttons on the tablet – there are only one on the pen itself. You can buy an optional remote, which adds 17 buttons, including a touch ring, but this is extra expense.
With eight shortcut buttons, the Kamvas 13 beats the wacom one hands down in this area. If you value using keyboard shortcuts, then this may be the deciding factor for you.
Tablet Stand

The wacom one has foldable legs that lift the tablet at an angle of 19°.
With Huion Kamvas 13, you have an adjustable plastic stand that allows you to create at your best angle.
Compatibility
Both Wacom One and the Huion Kamvas 13 works with Windows, Mac as well as certain Android and chromebook devices.
For Windows and Mac OS computers, you need to download the respective drivers of Wacom One and Huion Kamvas 13 from their official site.
For Android and Chromebook devices, you don't need to download any driver. You can simply plug in the tablet and start using it.
Connectivity
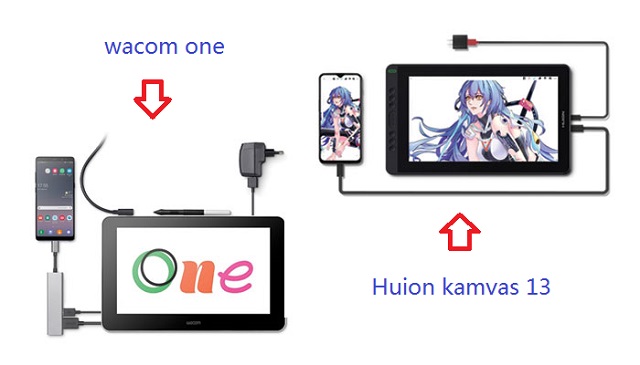
Both wacom one and huion Kamvas 13 tablet come with a 3-in-1 cable.
The end that goes into the tablet is USB-C. The other ends requires 2 USB-A ports and one HDMI slot on your computer.
However, Huion Kamvas 13 also supports single USB-C cable connection. This method requires devices that support USB3.1 Gen1, DP1.2 and above standards.
The USB-C to USB-C cable can be purchased separately in their store. 3rd party USB-C cables are not supported because of the custom size of the slot.
Accessories
Wacom one only providing a limited number of accessories, It has a built-in tablet stand, an all in one super-simple cloth loop and only 3 replacement nibs.
Huion is more generous with accessories, Kamvas 13 comes with a lot of accessories like drawing glove, tablet stand, pen holder and 10 replacement nibs.
Bonus Software
Wacom One is bundled with some free trials of photo editing software, graphic design software and art drawing softwrae . such as wacom bamboo paper, 3 months of Clip Studio Paint Pro, 3 months of Magma Pro Plan, 3 months of Skillshare, 3 months of Affinity suite and 3 months of Bluescape.
Huion Kamvas 13 doesn't come with so-called bonus software. Anyway, you can always opt for free art software like Medibang Paint Pro, Gimp, Mypaint and Krita.
For one time paid software, consider Sketchbook, Paint tool SAI, Artrage 6, or the Clip Studio Paint.
Price
Huion Kamvas 13 pen display cost as little as $260, while wacom one 13 cost 400 dollars.
Surprisingly, the Huion Kamvas 13 is significantly cheaper than the Wacom one despite having better features.
Does the Wacom One and Huion Kamvas work without a computer?
The Wacom One needs a computer or at least an Android device to work. The same goes with the Huion Kamvas 13.
Conclusion
The Wacom One and Huion Kamvas 13 are solid entries into the budget drawing tablet market.
They both are great devices, have a very comparable stylus and overall have very similar drawing experience.
If you're looking for a digital display that includes Wacom's world-class input, look no further.
Despite lacking some features that would be nice to have, wacom one performs its core functions extremely well.
If you're just starting out with digital art, you might want to consider a more budget-friendly option - Huion Kamvas 13.
You cannot go wrong with either of them. it all comes down to your budget and preferences.
 your comment
your comment
-
Par jolin1 le 17 October 2023 à 04:19
Although the XP-Pen Artist 22R Pro is way cheaper than Wacom Cintiq 22, it still comes with more Accessories like drawing glove and Pen holder.
The two-finger black artist glove aims at reduce the friction between your hand and the drawing surface. Also, it will avoid smudges from your hands.
The XP-Pen Artist 22R Pro comes with a cylindrical pen holder, which provides excellent protection to the pen. The cap of pen holder also act as a pen stand and a storage space for 8 extra pen nibs.
With Wacom cintiq, you do not get a dedicated pen holder. Instead, you get a small fabric loop that can clips into either side of the tablet. It also cleverly hides three extra stylus nibs.
Connectivity and Compatibility
Both these tablets uses three separate cables to connect to a computer: USB, power, and HDMI.
However, XP-Pen Artist 22R Pro also supports a USB-C to USB-C connection, letting you directly connect your iMac/Mac Book Pro or other windows devices with usb-c port.
Since Most Macs do not use HDMI, so you may need to purchase an adapter separately for Cintiq 22.
Both XP-Pen Artist 22R Pro and Wacom Cintiq 22 are compatible with the popular operating systems Linux, Windows and Mac.
In addition to Linux, Windows and Mac, the XP-Pen Artist 22R Pro also supports and can connect to Android smartphones and tablets.
Drivers
After connecting to the computer, you can download the drivers from their official websites.
Drivers of both Wacom and XP-Pen are available for Linux, Windows and Mac devices.
The drivers allow you to customize things like buttons and the pressure sensitivity of the pen and the color settings of the tablet.
Comparing the two drivers, you can say that the drivers of Wacom are slightly better as they are more simple to learn, easy to use, stable, and less issues.
Bonus Software
When you purchase your XP-Pen Artist 22R Pro tablet, you get a free license for one of 2 available digital art drawing software: ArtRage 6, and openCanvas.
With Wacom Cintiq 22, you can get a 6-month free trials of Clip Studio Paint EX, and 3 months (or 250GB) of MASV.
Price
If you were to go to Amazon right now and buy both tablets, the Wacom Cintiq 22 would cost you $1200.99 whereas the XP-Pen Artist 22R Pro tablet would cost you $621.99.
The Artist 22R Pro is priced substantially lower than the Cintiq 22. Actually if you don't need shortcut keys you can also get XP-Pen Artist 22 (2nd Generation) to save an extra $100.
Conclusion
They both have a very comparable stylus and overall have very similar drawing experience. And the 22-inch canvas is great for large format illustration, 3D Sculpting and detailed photo editing.
On pure drawing performance, the Wacom Cintiq 22 might be the better option, but when you bring price into the equation, the XP-Pen Artist 22R Pro seems a much better choice.
All comes down to your Skill levels, budget, preference and needs. If you are looking for a large drawing monitor in a budget the Artist 22R Pro is the best choice for you.
But if you don't mind spending more for slightly better hardware and stylus and do not mind the lack of shortcut buttons than Wacom Cintiq 22 will not disappoint you.
Source: https://pctechtest.com/wacom-cintiq-22-vs-xppen-artist-22r-pro
 your comment
your comment
-
Par jolin1 le 16 October 2023 à 04:17
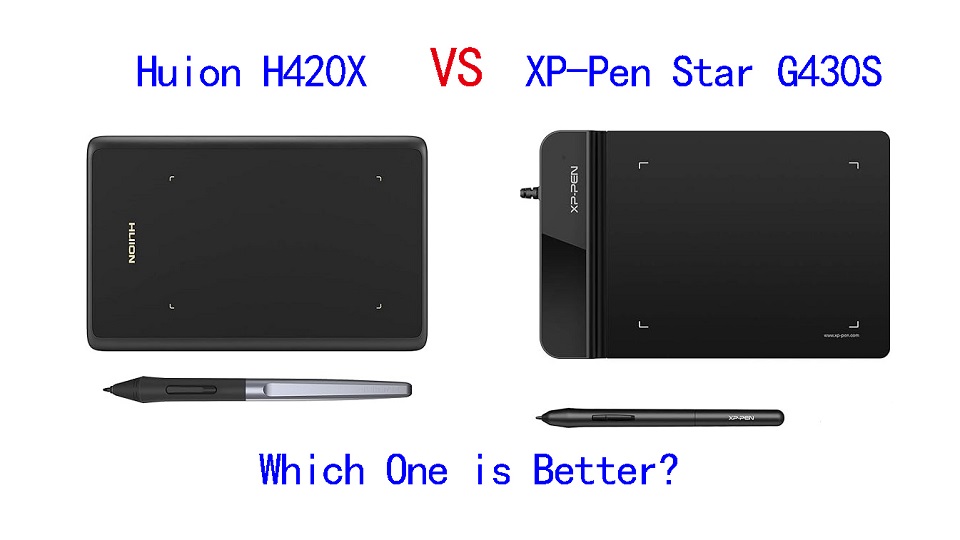
For someone who's just getting started in the digital art world, it makes perfect sense to get an extremely cheap device at first in order to get used to how things work before moving to a more professional graphics tablet.
If your budget doesn't allow for the Wacom intuos or Intuos Pro tablets, and you are looking for a cheap, small but really quality beginner drawing tablet, you have probably heard of Huion H420X and XP-Pen Star G430S.
They are among the most sold drawing tablet in the world. Because when we take into consideration price and features, these tablets offers the best deal currently available.
If you're torn between Huion H420X vs XP-Pen Star G430S because of the pricing and feature disparities, this comparison will help you find out which one is better or provide more value for money.
Brands

XP-Pen was founded in Japan in 2005, and Huion in China 2011. But Now XP-Pen is also a chinese brand.
Huion and XP-Pen are very similar brands, They are both targeting the exact same audience: those who want professional grade drawing tablets without having to pay the premium that Wacom charges.
Neither were releasing particularly standout products at first, with their products being generic tablets unable to compete with Wacom. Now They stand side by side as fairly equal, and can even hold their own against Wacom.
The quality and performance of their products is almost identical! Most of your decision between them will be figuring out which specific tablet would suit you best, as there are often small functional differences between their equivalent tablets.
Build Quality and Design
Huion H420X is 7mm in thickness, It's solid build with zero flex, minimalist style.
XP-Pen Star G430S tablet is also just a drawing surface with nothing else to it. But the top section of the tablet is much thicker than the drawing area.
The drawing area is only 2mm thick, So it's easier to rest your hand on it, and you can actually use it comfortably even with your hand half off of the tablet!
Size of Active Area
The Huion H420X tablet has a compact working area of 4.17x2.6 inches, while the active area on the XP-Pen Star G430S is actually marginally larger at 4x3 inches.
The active area is mapped to the whole screen. With such a small surface, everything you draw will be magnified much larger.
If you have a large size screen more than 22-inch, it is quite difficult to avoid having a shaking hand because of how small the tablet drawing space is. And it gets annoying pretty fast.
However, These tablets are Highly portable, these are great for those who like to draw on the go with a laptop.
Additionally, Although the drawing area is small, it works exactly the same way as all the other graphics tablets in the market.
Pressure Sensitivity
Both of the tablets have 8192 levels of pressure sensitivity, 5080 LPI resolution, and > 200 PPS report rate, which are pretty amazing for such a cheap price.
The professional levels of pressure sensitivity allows a lot more control and expressivity. Higher resolution and increased response rate do actually translate to smoother and more precise lines and gestures on the tablet, and it is a better choice for artists and for lots of other uses.
They both work surprisingly well – really smooth and accurate pen to surface interaction, and a great feeling when working.
Stylus Pen

XP-Pen Star g430S tablet comes with a PN01 stylus, which is made of a simple matte plastic with two buttons. It is a fairly light battery-free pen but it feels quite durable and dependable.
The Huion H420X comes with a Huion's PW100 pen, which is standard stylus for most of this manufacturer's Inspiroy and HS tablets. It's also a solid, battery-free stylus with two buttons.
One significant difference from the XP-Pen PN01 Stylus is that this Huion PW100 stylus has a rubber grip and feels comfortable to hold when working.
Both styluses are battery-free, This means that the stylus works just like a real pen, no battery and no charging required, allowing for constant uninterrupted use.
Connectivity and Compatibility
XP-Pen Star G430S is only compatible with Windows, Mac and Linux Devices. It comes with a simple USB-A cable to connect to your computer.
On the other hand, Huion H420X is widely compatible with Linux, Windows, Mac, Android and Chromebook.
This Huion tablet even comes with a USB-C connector that goes to a USB-A, and it comes with two other small adapters for a USB-A to USB-C, or USB-A to micro USB, for your Android phone.
Drivers
Both brands have drivers that can be downloaded from their official websites. Once you have your tablet, you can download the software to customize different settings for the styluses and the tablet itself.
But the experience can vary, Some users might prefer the software interface or find better compatibility with XP-Pen, while others might prefer Huion's software.
Accessories
You can be certain that they will both include crucial accessories such as replacement nibs, pen nib clip, stylus, USB cable, and a Quick Start Guide.
However, the Huion H420 comes with 8 extra nibs while XP-Pen G430s has 20 replacement nibs.That's worth appreciating!
Bonus Software
When you purchase your XP-Pen Star G430S tablet, you get a 45-day trail of Toon Boom Harmony (2D animation software) and a 3-month Individual Plan of Explain Everything (online whiteboard).
Unfortunately, huion H420X does not include any bonus software.
Price
If you were to go to Amazon right now and buy both tablets, the Huion 420 would cost you $19.99 whereas the XP-Pen Star G430S tablet would cost you $21.99. Just a little difference.
Conclusion
Which is better for you? They are both fantastic, premium products for the money, but the Huion H420X is, in my mind, a better tablet. But it really depends on your preference and needs.
We can really recommend the 2 tablets for any beginners who want to try out digital art with a really low starting price, or just don't have the budget to afford anything bigger.
They are highly portable and great for playing OSU, Taking Notes, Editing Photos, Annotating PDFs, Writing, Signing documents, online Teaching and more.
However, if you can spare more money for your tablet, We would suggest that you try to get something with a bigger 6×4 drawing area like the XP-Pen Star G640 or Huion HS64 for the slightly more comfortable and controlled drawing experience.
Source: https://pctechtest.com/huion-h420x-vs-xppen-star-g430s
 your comment
your comment Follow this section's article RSS flux
Follow this section's article RSS flux Follow this section's comments RSS flux
Follow this section's comments RSS flux




